Focusing on a person’s face or eyes
Use the following functions to focus automatically on faces or eyes.
- Always focusing on faces or eyes in the focus area: [Face/Eye AF Set.]
- Sets whether or not to detect the person’s face or eye inside the focusing area and focus on the person’s face or eyes when autofocus is activated.
- Focusing on eyes at a certain moment: [Eye AF]
- The Eye AF function can also be used by assigning [Eye AF] to a custom key. The camera can focus on the person’s eyes as long as you are pressing the key. This function is useful when you want to temporarily apply the Eye AF function to the entire screen regardless of the setting for [Focus Area].
For instance, if [Focus Area] is set to [Flexible Spot] and you want the camera to focus on an eye outside of the focusing frame, you can apply the Eye AF function by pressing the custom key to which [Eye AF] has been assigned, without changing [Focus Area].
- The Eye AF function can also be used by assigning [Eye AF] to a custom key. The camera can focus on the person’s eyes as long as you are pressing the key. This function is useful when you want to temporarily apply the Eye AF function to the entire screen regardless of the setting for [Focus Area].
Face/Eye AF Set.
Setting the camera
Press the Still/Movie/S&Q button to select the movie recording mode.
The following icon  is displayed at the upper left on the monitor in the movie recording mode.
is displayed at the upper left on the monitor in the movie recording mode.
-
[Face/Eye AF Set.]
MENU →
 (Camera Settings1) → [Face/Eye AF Set.] → [Face/Eye Prty in AF] → [On].
(Camera Settings1) → [Face/Eye AF Set.] → [Face/Eye Prty in AF] → [On].
MENU → (Camera Settings1) → [Face/Eye AF Set.] → [Subject Detection] → [Human].
(Camera Settings1) → [Face/Eye AF Set.] → [Subject Detection] → [Human].
Choose your desired setting: [Right/Left Eye Select] or [Face/Eye Frame Display] -
[Focus Mode]
MENU →
 (Camera Settings1) → [Focus Mode] →
(Camera Settings1) → [Focus Mode] →  [Continuous AF].
[Continuous AF]. -
[Focus Area]
MENU →
 (Camera Settings1) → [Focus Area] → desired setting.
(Camera Settings1) → [Focus Area] → desired setting.
Related camera help guide
Guide to using the camera
Face and eye detection frames
If you want to display the face/eye detection frame when a human face or eyes are detected, set [Face/Eye Frame Display] to [On].
- MENU→
 (Camera Settings1) →[Face/Eye AF Set.] →[Face/Eye Frame Display] →[On]
(Camera Settings1) →[Face/Eye AF Set.] →[Face/Eye Frame Display] →[On]
* Even when [Face/Eye Frame Display] is set to [Off], but [Right/Left Eye Select] is not set to [Auto] or you execute [Switch Right/Left Eye] using the custom key, the eye detection frame appears.
Detection frames are color-coded, as described below.
- Gray: Face or eye detected, but not available for autofocus
- White: Autofocus available
- Reddish-purple: Shifted from the focus area [Face Registration]
Setting the focus area
Faces in focusing frames are detected, so you can switch to the best focus area for your shot.
- [Wide]: Set for subjects that are moving around, or when the position of faces is unpredictable.
- [Zone],[Center], [Flexible Spot], [Expand Flexible Spot]: Set when you will decide in advance how to compose shots, or when you will focus on one person out of several subjects.
Selecting people to focus on their face or eyes
* The following procedure is described assuming that [Face/Eye Frame Display] is set to [On].
Selecting faces with the focus area
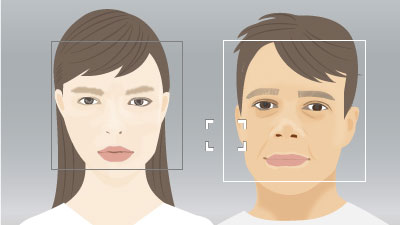
Faces to focus on can be selected when the focus area is over the face detection frame.
If an eye is detected, an eye detection frame is displayed on the eye.
Selecting faces by touch
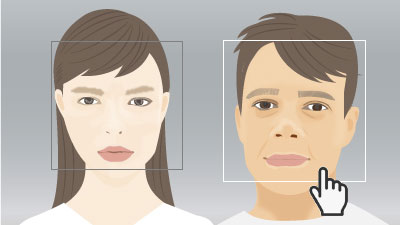
Faces to focus on can be selected when the focus area is moved over the face detection frame by touch. On the monitor, touch the detection frame of the face to select.
If an eye is detected, an eye detection frame is displayed on the eye.
Selecting faces by registering them
Faces that you register in advance are given priority when the camera focuses.
Press the Still/Movie/S&Q button to select the still image shooting mode.
The following icon  is displayed at the upper left on the monitor in the still image shooting mode.
is displayed at the upper left on the monitor in the still image shooting mode.
MENU →  (Camera Settings1) → [Face Registration] → [New Registration] to register faces.
(Camera Settings1) → [Face Registration] → [New Registration] to register faces.
MENU →  (Camera Settings1) → [Regist. Faces Priority] → [On] to prioritize registered faces when focusing.
(Camera Settings1) → [Regist. Faces Priority] → [On] to prioritize registered faces when focusing.
- When you have registered multiple faces, you can adjust their relative priority via MENU →
 (Camera Settings1) → [Face Registration] → [Order Exchanging].
(Camera Settings1) → [Face Registration] → [Order Exchanging].
Related camera help guide
Switching the eye to detect
Which eye to detect (left or right) is set in advance in MENU →  (Camera Settings1)→ [Face/Eye AF Set.] → [Right/Left Eye Select], but you can also switch eyes as follows.
(Camera Settings1)→ [Face/Eye AF Set.] → [Right/Left Eye Select], but you can also switch eyes as follows.
Switching with a custom key assigned to [Switch Right/Left Eye]
If you have set [Right/Left Eye Select] to [Right Eye] or [Left Eye], the eye to detect can be switched between left and right each time you press the custom key assigned to [Switch Right/Left Eye].
If you have set [Right/Left Eye Select] to [Auto], the eye to detect can be temporarily switched between left and right by pressing the custom key assigned to [Switch Right/Left Eye].
Note
Any of the following actions will cancel the temporary right/left selection when [Right/Left Eye Select] is set to [Auto]. The camera will revert to automatic eye detection.
- Pressing the center of the control wheel
- Pressing the MENU button
Switching by touch
If you have set [Func. of Touch Operation] to [Touch Tracking], the eye to detect can be switched between left and right by touching the periphery of an eye on the monitor.
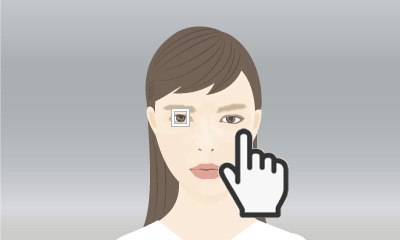
Touch the periphery of an eye that you want detected on the monitor.
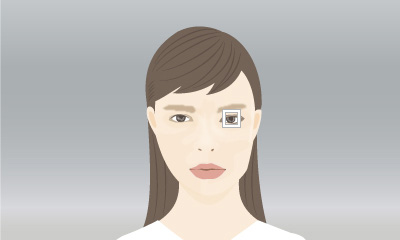
The eye to be detected switches.
To cancel touch operations, press the center of the control wheel or touch the ![]() icon in the upper right of the monitor.
icon in the upper right of the monitor.
Eye AF
Setting the camera
Press the Still/Movie/S&Q button to select the movie recording mode.
The following icon  is displayed at the upper left on the monitor in the movie recording mode.
is displayed at the upper left on the monitor in the movie recording mode.
-
Custom Key
After selecting MENU →
 (Camera Settings2) → [
(Camera Settings2) → [ Custom Key], select [Eye AF] for the button to assign.
Custom Key], select [Eye AF] for the button to assign. -
[Face/Eye AF Set.]
MENU →
 (Camera Settings1) → [Face/Eye AF Set.] → [Subject Detection] → [Human].
(Camera Settings1) → [Face/Eye AF Set.] → [Subject Detection] → [Human].
Related camera help guide
Guide to using the camera
Eye detection frames

When you press the Custom Key assigned with the [Eye AF] function and an eye is detected, a white frame is displayed around the eye. If the eyes cannot be detected, a frame might appear around the subject's face. If this is the case, zooming in on the subject's face may cause the eye detection frame to appear.
Focusing on a face or eye after selecting a person's face
By registering faces in advance, you can give them priority when the camera focuses.
Press the Still/Movie/S&Q button to select the still image shooting mode.
The following icon  is displayed at the upper left on the monitor in the still image shooting mode.
is displayed at the upper left on the monitor in the still image shooting mode.
MENU →  (Camera Settings1) → [Face Registration] → [New Registration] to register faces.
(Camera Settings1) → [Face Registration] → [New Registration] to register faces.
MENU →  (Camera Settings1) → [Regist. Faces Priority] → [On] to prioritize registered faces when focusing.
(Camera Settings1) → [Regist. Faces Priority] → [On] to prioritize registered faces when focusing.
- When you have registered multiple faces, you can adjust their relative priority via MENU →
 (Camera Settings1) → [Face Registration] → [Order Exchanging].
(Camera Settings1) → [Face Registration] → [Order Exchanging].
Related camera help guide
Switching the eye to detect
Which eye to detect (left or right) is set in advance in MENU →  (Camera Settings1)→ [Face/Eye AF Set.] → [Right/Left Eye Select], but you can also switch eyes as follows.
(Camera Settings1)→ [Face/Eye AF Set.] → [Right/Left Eye Select], but you can also switch eyes as follows.
Switching with a custom key assigned to [Switch Right/Left Eye]
If you have set [Right/Left Eye Select] to [Right Eye] or [Left Eye], the eye to detect can be switched between left and right each time you press the custom key assigned to [Switch Right/Left Eye].
If you have set [Right/Left Eye Select] to [Auto], the eye to detect can be temporarily switched between left and right by pressing the custom key assigned to [Switch Right/Left Eye].
Note
Any of the following actions will cancel the temporary right/left selection when [Right/Left Eye Select] is set to [Auto]. The camera will revert to automatic eye detection.
- Pressing the center of the control wheel
- Pressing the MENU button
*The menu screen images on this web page have been simplified for display purposes, and do not exactly reflect the actual screen display of the camera.