(Shooting still images)Using touch operations to select a subject you want to track
You can use touch operations to select a subject you want to track.
[Touch Tracking]
Setting the camera
Press the Still/Movie/S&Q button to select the still image shooting mode.
The following icon  is displayed at the upper left on the monitor in the still image shooting mode.
is displayed at the upper left on the monitor in the still image shooting mode.
-
[Focus Mode]
MENU →
 (Camera Settings1) → [Focus Mode] → Select your preferred setting from the
(Camera Settings1) → [Focus Mode] → Select your preferred setting from the  [Single-shot AF],
[Single-shot AF],  [Automatic AF],
[Automatic AF],  [Continuous AF], or
[Continuous AF], or  [DMF] option.
[DMF] option. -
[Touch Operation]
MENU →
 (Setup) → [Touch Operation] → [On].
(Setup) → [Touch Operation] → [On]. -
[Func. of Touch Operation]
MENU →
 (Camera Settings2) → [Func. of Touch Operation] → [Touch Tracking].
(Camera Settings2) → [Func. of Touch Operation] → [Touch Tracking].
Related camera help guide
Guide to using the camera
Tracking frame display
When [Focus Area] is set to [Wide], [Center], [Tracking: Wide], or [Tracking: Center]
A white frame is displayed when you touch a subject on the monitor, and tracking is enabled. The frame turns green after you press the shutter button halfway down and the subject is in focus. To shoot under these conditions, with subjects in focus, press the shutter button all the way down.
When [Focus Area] is set to [Zone], [Flexible Spot], [Expand Flexible Spot], [Tracking: Zone], [Tracking: Flexible Spot], or [Tracking: Expand Flexible Spot].
Press the center button of the control wheel to lock the focusing frame in position.
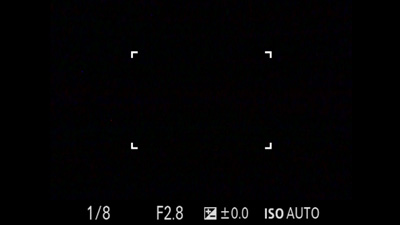
Focusing frame is locked in position (When [Zone] is selected)
When you touch a subject on the monitor, a tracking frame is displayed, and tracking is enabled.
The frame turns green after you press the shutter button halfway down and the subject is in focus. To shoot under these conditions, with subjects in focus, press the shutter button all the way down.
- Tracking is enabled

- Tracking is enabled and a subject is in focus

To cancel tracking, touch the ![]() icon or press the center of the control wheel.
icon or press the center of the control wheel.
*The menu screen images on this web page have been simplified for display purposes, and do not exactly reflect the actual screen display of the camera.