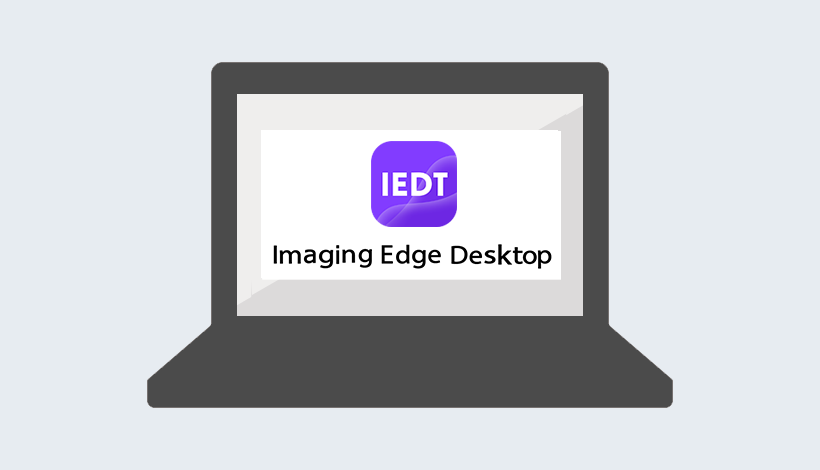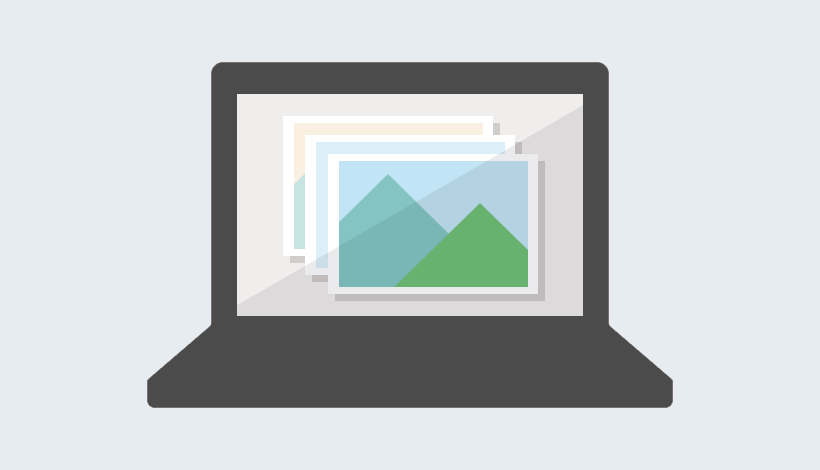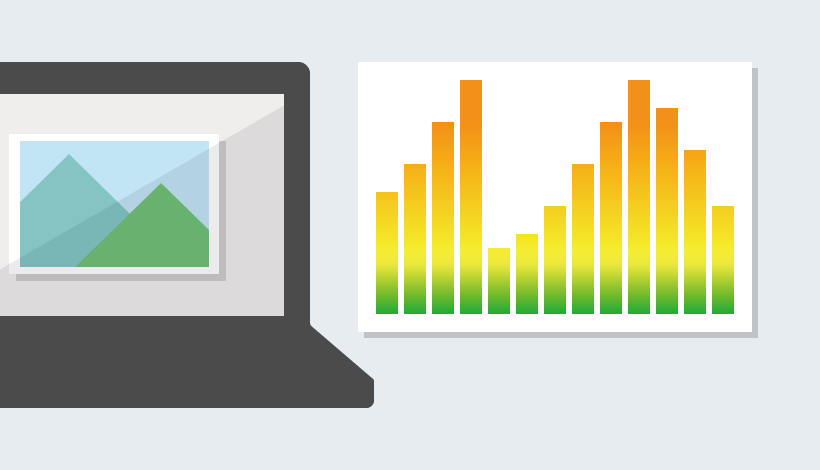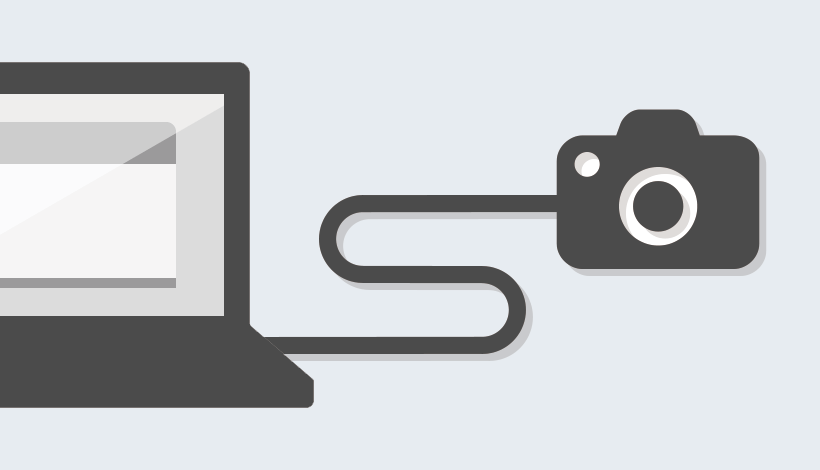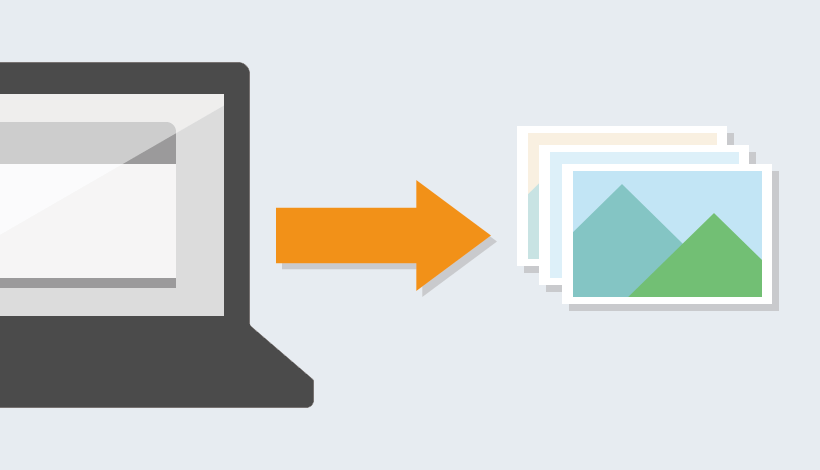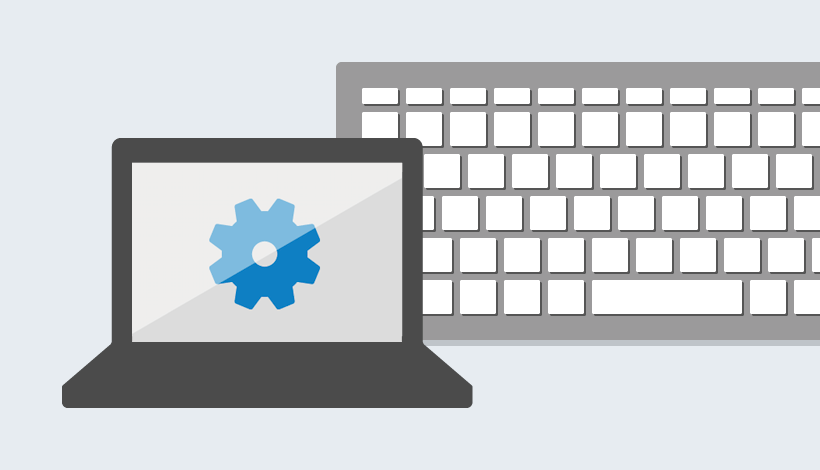Sinopsis y pantalla de Inicio
Principales funciones de Imaging Edge Desktop
Remote
- Le permite tomar imágenes de forma remota en el ordenador conectando la cámara y el ordenador a través de USB, Wi-Fi o LAN. Puede ver la pantalla de toma de imagen en el ordenador en la visualización en vivo y tomar imágenes de forma ininterrumpida mientras configura los ajustes de toma.
- En algunas cámaras compatibles, puede realizar la "Toma múltiple con desplazamiento de píxeles" o "Toma reducción ruido".
Viewer
- Le permite explorar y buscar imágenes, así como filtrar las imágenes por valoración.
- Le permite crear películas de lapso de tiempo.
Edit
- Le permite ajustar el brillo y el color de las imágenes y aplicar ajustes de aspecto creativo.
- Le permite aplicar el recorte y la corrección de inclinación en las imágenes.
- Le permite convertir imágenes ajustadas al formato JPEG o TIFF para que coincidan con sus requisitos de uso.
Pantalla de Inicio
En la pantalla de Inicio, puede realizar tareas como iniciar y actualizar cada función, iniciar sesión en su cuenta, y comprobar notificaciones.
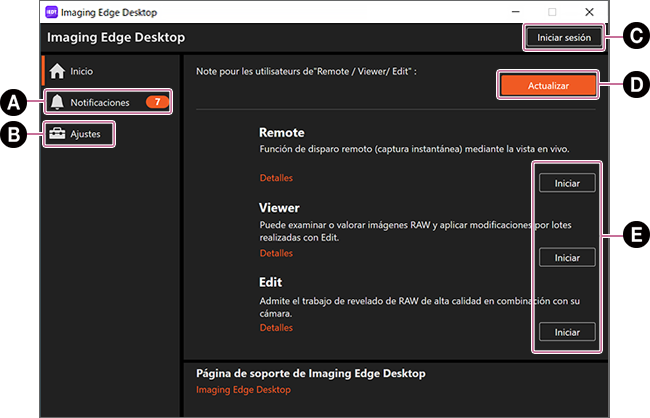
-
A Notificaciones
-
B Ajustes
Aquí se muestran ajustes como la permanencia o no de Imaging Edge Desktop como residente en segundo plano y “Acerca de Imaging Edge Desktop”.
Activar la casilla junto a “Mantenga residente a Imaging Edge Desktop” hace que el icono de la aplicación esté siempre visible en la barra de tareas de Windows o en la barra de menú de Mac.
-
C Iniciar sesión
Regístrese para suscripción a Creators' Cloud o inicie sesión aquí.
- Cuando abra Mi página, se le pedirá que inicie sesión otra vez.
- Imaging Edge Desktop se puede utilizar sin registrarse.
-
D Descargar/Actualizar
[Descargar]: Remote/Viewer/Edit no está instalado todavía. Descárguelo e instálelo.
[Actualizar]: Remote/Viewer/Edit está listo para actualizaciones.
Cuando no se visualice nada: La versión más reciente de Remote/Viewer/Edit ya está instalada. -
E Iniciar
Se iniciará cada uno de Remote/Viewer/Edit.
Cambio entre Remote/Viewer/Edit
Una vez que Remote/Viewer/Edit se haya iniciado, utilice el botón de cambio en la parte superior izquierda de la pantalla para cambiar a otras funciones.
Remote
![Ventana Remote. El botón [Viewer] en la parte superior izquierda de la ventana aparece resaltado.](../../img/instruction/inst_p_11_concept_3.png)
Viewer
![Ventana Viewer. Los botones [Remote] y [Edit] en la parte superior izquierda de la ventana aparecen resaltados.](../../img/instruction/inst_p_11_concept_1.png)
Edit
![Ventana Edit. El botón [Viewer] en la parte superior izquierda de la ventana aparece resaltado.](../../img/instruction/inst_p_11_concept_2.png)