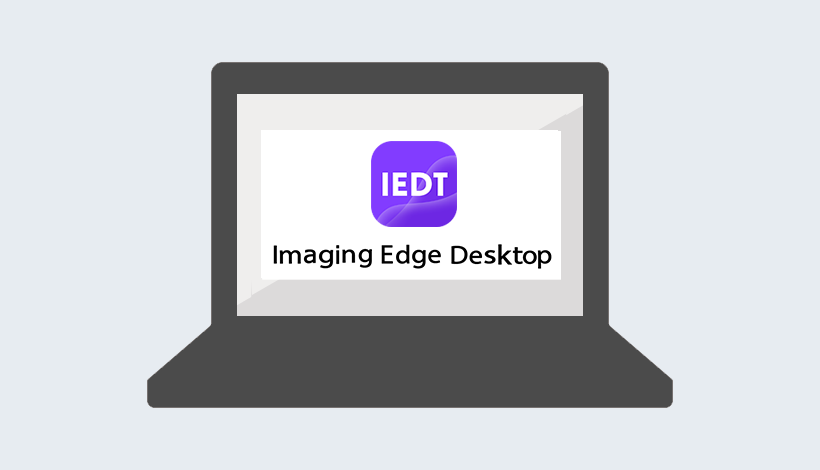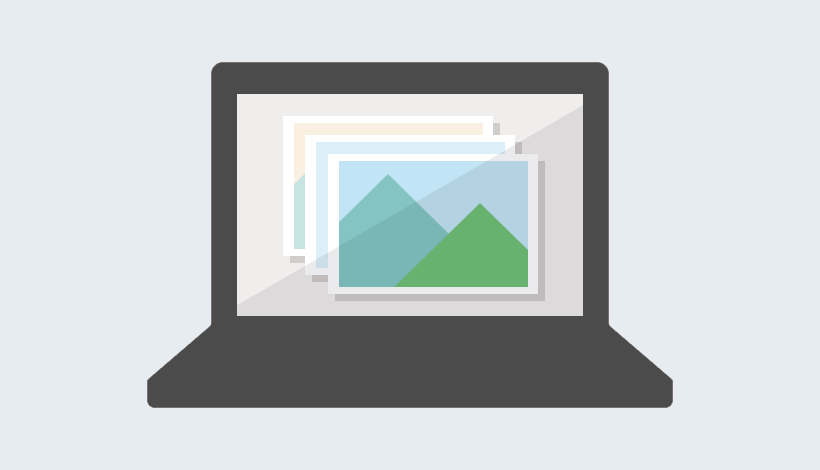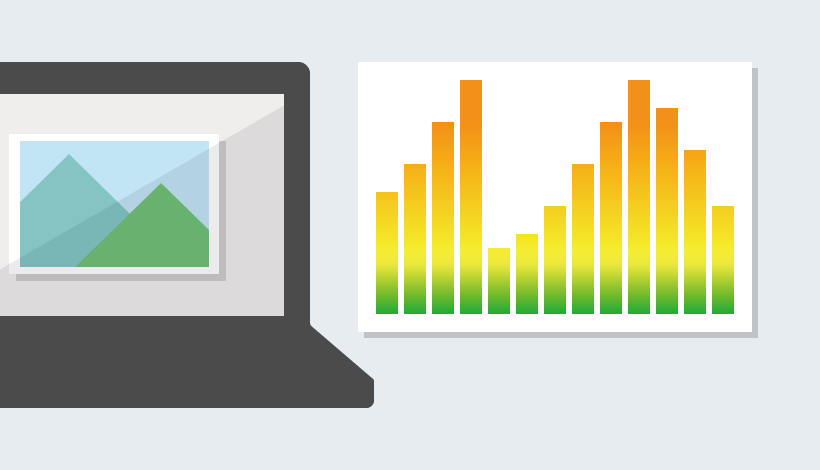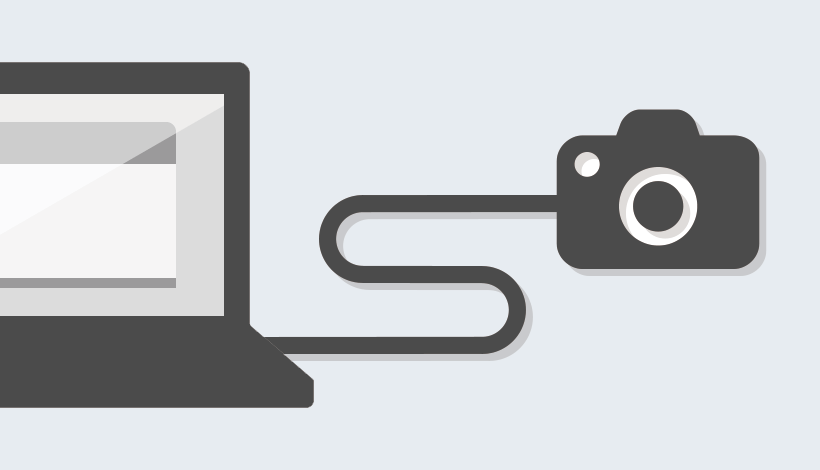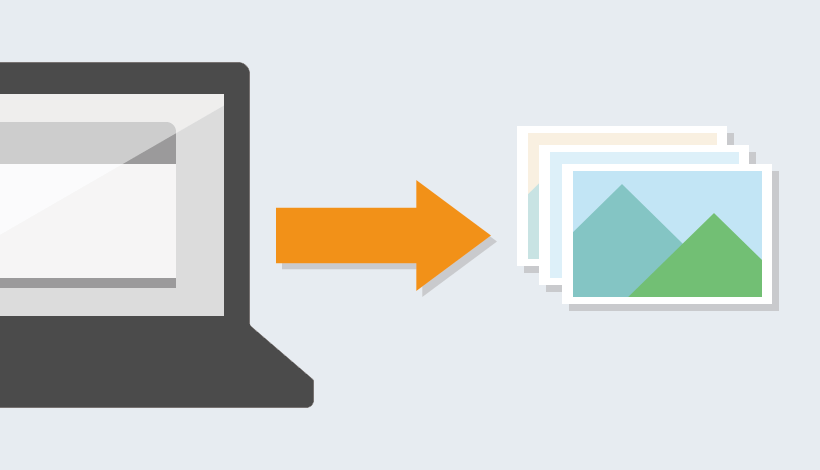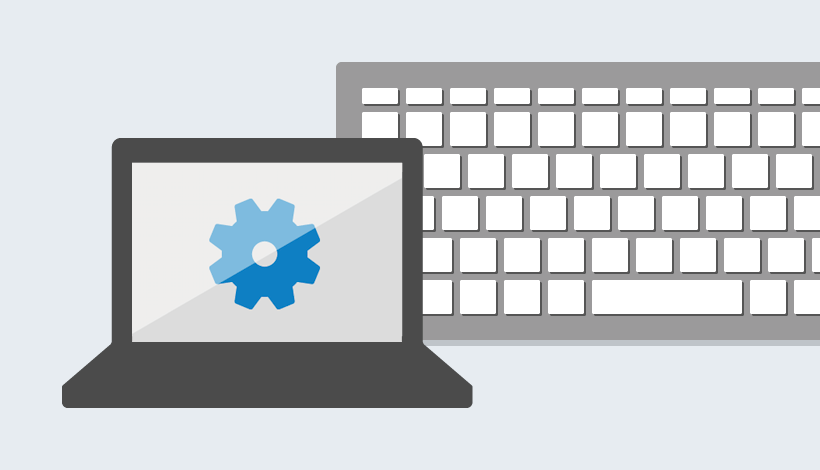Ajuste de imágenes
Puede utilizar cada paleta para ajustar brillo, tonos de color, efectos, etc.
* Arrastre el  del borde derecho de cada elemento para cambiar el orden.
del borde derecho de cada elemento para cambiar el orden.
- Brillo (compensación de la exposición)
- Balance de blancos
- Estilo creativo/Aspecto creativo
- Contraste
- Optim.gama diná
- Reproducción color resaltado
- Color
- Compensación de sombreado
- Nitidez
- Reducción de ruido
- Corrección de lente
- Curva de tonos
- Control de visualización
- Toma múlti despl píx Correction
- Pila de versiones
Sugerencia
Cuando el formato de la imagen sea JPEG, TIFF o HEIF, solo estarán disponibles las siguientes funciones con Edit.
- Ajustar la curva de tono
- Ajustar la compensación de sombras
- Girar la imagen
- Ajuste del control de visualización
- Recorte y corrección de inclinación
Brillo (compensación de la exposición)
Esta función corrige el brillo de toda la imagen. Puede ajustar el valor de compensación de la exposición moviendo el control deslizante o introduciendo un valor. También puede aumentar o reducir el valor de compensación de la exposición en 1/3 EV cada vez que haga clic en el botón [+] o [–]. Al hacer clic en el botón [Restablecer], el valor volverá a su valor predeterminado.
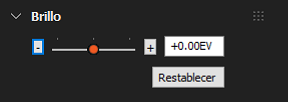
Balance de blancos
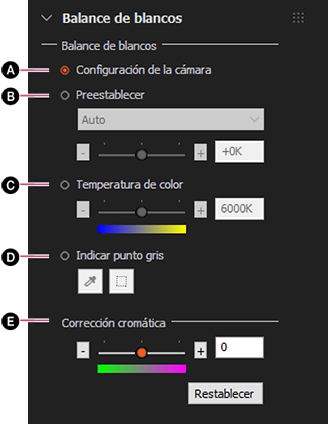
-
A Configuración de la cámara
Seleccione este ajuste para utilizar los ajustes de balance de blancos en el momento de la toma.
-
B Preestablecer
Seleccione un ajuste de balance de blancos para aplicar. Puede ajustar el balance de blancos moviendo el control deslizante.
-
C Temperatura de color
Seleccione una temperatura de color de ámbar a azul con el control deslizante, o bien especifique un valor.
-
D Indicar punto gris
Para reproducir el balance de blancos de forma más precisa, puede especificar un área acromática en la imagen y utilizarla como referencia para el balance de blancos. Puede especificar el punto utilizando
 (selección de color) o
(selección de color) o  (herramienta de selección de área).
(herramienta de selección de área). -
E Corrección cromática
Puede corregir dominantes de color de verde a magenta.
Estilo creativo/Aspecto creativo
Puede ajustar el estilo de reproducción del color. Seleccione un estilo de los preajustes.
El nombre Estilo creativo/Aspecto creativo y los detalles de los justes son los mismos que los de la cámara que está utilizando.
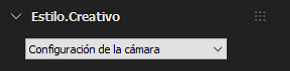
Contraste
Contraste: al hacer clic en el botón [+], aumenta el contraste y la impresión de la imagen se vuelve más dura. Al hacer clic en el botón [-], se reduce el contraste y la impresión de la imagen se vuelve más suave.
Luces: puede ajustar el brillo de la parte más brillante. Esta función resulta útil cuando quiera reducir luces recortadas.
Sombras: puede ajustar la oscuridad de la parte más oscura. Esta función resulta útil cuando quiera reducir sombras recortadas.
Blancos: puede ajustar el brillo en el histograma completo según el nivel de blancos. Esta función resulta útil cuando quiera ajustar el rango dinámico de toda la imagen.
Negros: puede ajustar la oscuridad de todo el histograma según el nivel de negros. Esta función resulta útil cuando quiera ajustar el rango dinámico de toda la imagen.
Puede ajustar el grado de atenuación en [Atenuación].
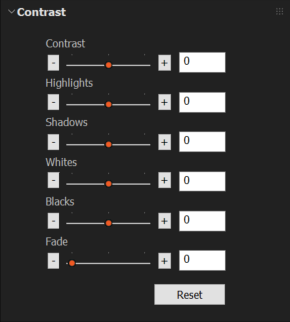
Optim.gama diná
Cuando está seleccionado [Auto] o [Manual], el optimizador de gama dinámica analiza la escena y procesa luces y sombras individualmente para corregirlas a niveles óptimos de brillo y equilibrio de tonos.Cuando se selecciona [Manual], se puede ajustar con precisión la cantidad apropiada utilizando el deslizador [Cantidad].
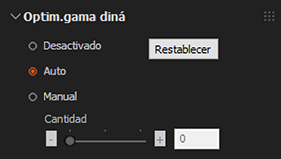
Nota
- No puede ajustar el optimizador de gama dinámica para imágenes ARQ tomadas con Toma múltiple con desplazamiento de píxeles.
Reproducción color resaltado
Cuando está seleccionado [Avanzada], las áreas de alta luminosidad (luces), tales como una toma de cielo en condiciones de luz muy brillante, se ajustan y reproducen con un tono más natural.
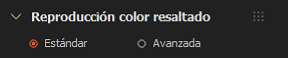
Color
Puede ajustar el tono y la saturación de la imagen.
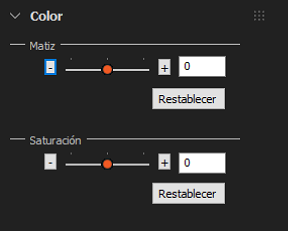
Compensación de sombreado
Las características físicas del objetivo producen menos iluminación en zonas periféricas de la imagen. Puede compensar este fenómeno ajustando el centro y la periferia por separado.
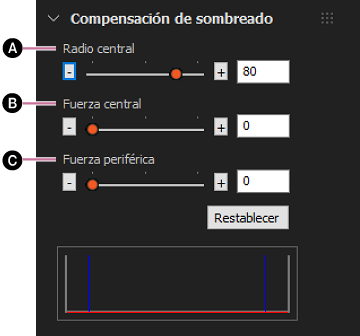
-
A Radio central
Puede ajustar el radio del área central.
-
B Fuerza central
Puede ajustar la intensidad de la corrección de luminancia dentro del área especificada en [Radio central].
-
C Fuerza periférica
Puede ajustar la intensidad de la corrección de luminancia de fuera del área especificada en [Radio central].
Nitidez
Para hacer más nítida una imagen, ajuste el nivel de mejora de los contornos.
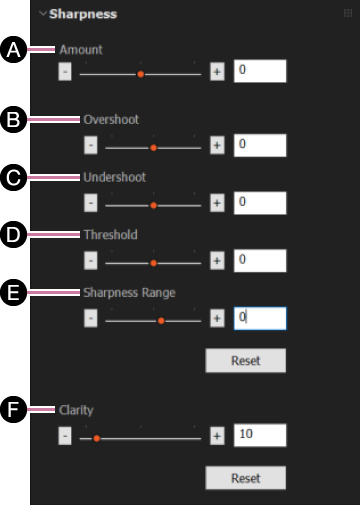
-
A Cantidad
Puede ajustar la nitidez general de la imagen.
-
B Sobreoscilación
Puede ajustar el nivel de mejora de los contornos en la dirección de sobreoscilación.
-
C Suboscilación
Puede ajustar el nivel de mejora de los contornos en la dirección de suboscilación.
-
D Umbral
Puede ajustar el umbral para que se aplique una mejora del contorno.
-
E Rango de Nitidez
Puede ajustar el rango en el que se aplica el efecto de nitidez. Al reducir el valor el rango cambia hacia la banda de baja frecuencia, y al aumentar el valor el rango cambia hacia la banda de alta frecuencia.
-
F Claridad
Puede ajustar la claridad.
Reducción de ruido
Cuando está seleccionado [Auto], la corrección automática se realiza en un nivel apropiado para la imagen. Si selecciona [Manual], puede ajustar la cantidad de reducción de ruido, corregir el ruido del color (dureza de colores) y reducir el ruido de los bordes.
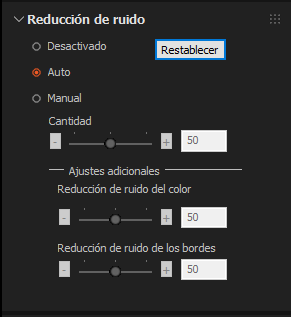
Nota
- Dependiendo de la imagen original y la cantidad de ajuste, la reducción de ruido puede deteriorar la resolución de la imagen.
Corrección de lente
Puede corregir fenómenos causados por características físicas del objetivo, tales como la distorsión y aberración cromática.
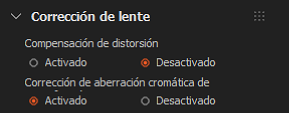
Curva de tonos
Se muestran histogramas y curvas de tonos para todos los canales (RGBY).
Puede arrastrar la curva de tonos para ajustar cada canal.
El eje horizontal indica el nivel de brillo de la imagen original, mientras que el eje vertical indica el nivel de brillo de la imagen ajustada. Como los niveles de brillo de la imagen de entrada y la imagen de salida coinciden antes del ajuste, la curva de tonos es una línea recta en un ángulo de 45 grados en la parte superior derecha.
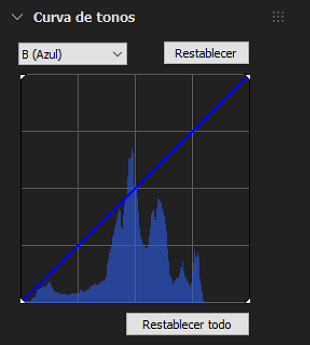
Seleccione el canal ([Y (Brillo)], [R (Rojo)], [G (Verde)] o [B (Azul)]) que quiere ajustar en la lista desplegable. Arrastre cualquier punto de la curva de tonos a la posición deseada para cambiar la curva y ajustar el brillo de la imagen. Arrastrar hacia la esquina superior izquierda hace la imagen más brillante, mientras que arrastrar hacia la esquina inferior derecha la hace más oscura. Para establecer un punto de control, haga clic en un punto del área. La curva de tonos pasará por el punto de control especificado.
Seleccione [Restablecer] para restaurar solamente el canal seleccionado actualmente. Seleccione [Restablecer todo] para restaurar todos los canales.
Sugerencia
- Una vez que establezca un punto de control, puede moverlo arrastrándolo y soltándolo. No es posible mover horizontalmente un punto de control más allá de otros puntos de control.
- Puede eliminar un punto de control si hace doble clic en él o lo arrastra fuera el gráfico.
Control de visualización
Puede visualizar sombras recortadas, luces recortadas y colores fuera de gama. [Detalles]
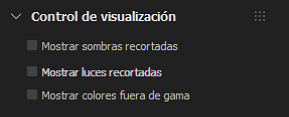
Toma múlti despl píx Correction
Puede reducir el ruido que aparece en los bordes de las imágenes en Toma múltiple con desplazamiento de píxeles. Este ruido se debe a vibraciones, etc. Puede ajustar la cantidad de corrección mediante el control deslizante.
Este panel se visualiza solamente cuando seleccione una imagen ARQ tomada con Toma múltiple con desplazamiento de píxeles.
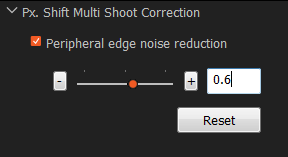
Pila de versiones
Los datos RAW en el formato ARW pueden contener varios conjuntos de datos de procesamiento de imagen. Por lo tanto, puede guardar varios conjuntos de resultados de varias ediciones como grupos de parámetros en un archivo RAW.
-
Visualización de la ventana de pila de versiones
Haga clic en
 en la paleta bloqueada y abra la paleta [Pila de versiones].
en la paleta bloqueada y abra la paleta [Pila de versiones].
Se mostrará una lista de versiones de la imagen seleccionada actualmente. Aparecerá un asterisco (*) junto a una versión que se haya modificado.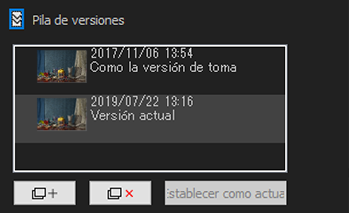
-
Crear una nueva versión
Al hacer clic en
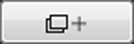 (Crear nueva versión), la versión seleccionada en ese momento se copia y se añade como versión nueva.
(Crear nueva versión), la versión seleccionada en ese momento se copia y se añade como versión nueva. -
Cambiar entre versiones
Haga clic en una versión de la lista de versiones para seleccionarla y editarla.
-
Establecer una versión como la "Versión actual"
La versión que se usará como versión predeterminada cuando no se haya especificado una versión concreta se llama "Versión actual". En la lista de versiones, haga clic en una versión que quiera establecer como la "Versión actual" y después haga clic en [Establecer como actual]. La próxima vez que inicie la aplicación, la imagen seleccionada será la "Versión actual".
-
Eliminar una versión
Haga clic en una versión de la lista y después haga clic en
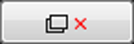 (Eliminar versión seleccionada). No puede eliminar la versión "Como la versión de toma". Si elimina la versión editada actual, la versión anterior se convierte en la versión editada actual. Si elimina la "Versión actual", la versión anterior se convierte en la "Versión actual".
(Eliminar versión seleccionada). No puede eliminar la versión "Como la versión de toma". Si elimina la versión editada actual, la versión anterior se convierte en la versión editada actual. Si elimina la "Versión actual", la versión anterior se convierte en la "Versión actual".