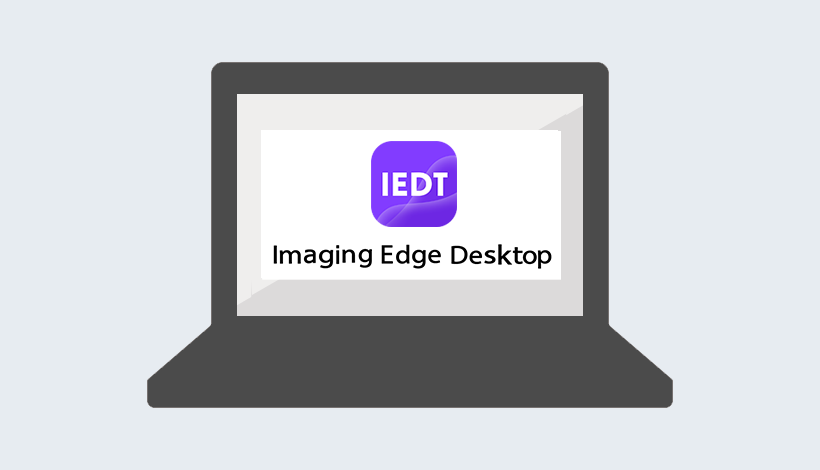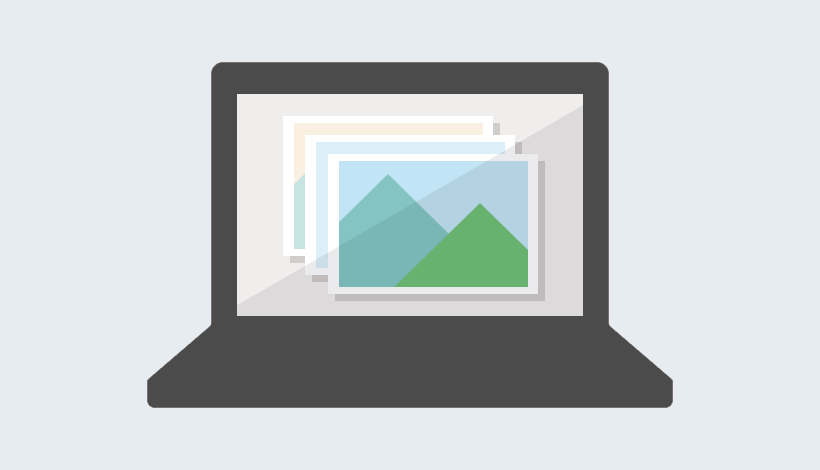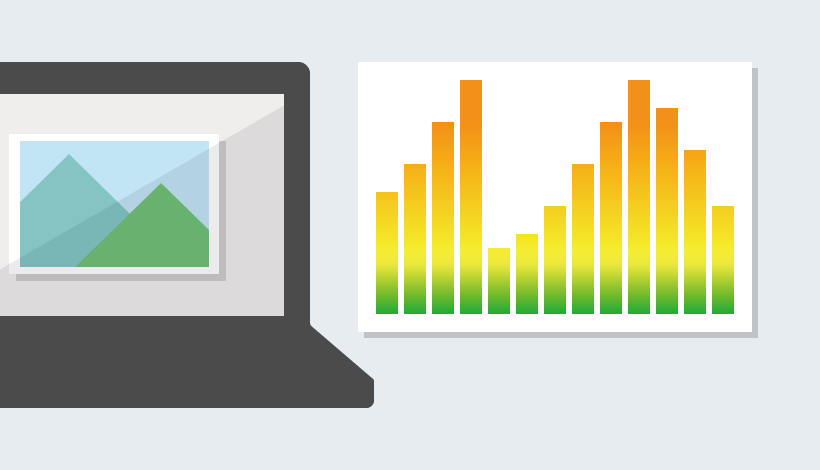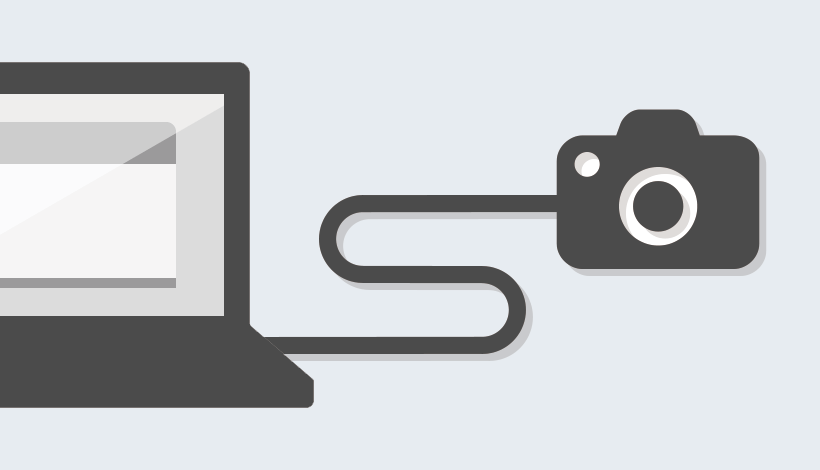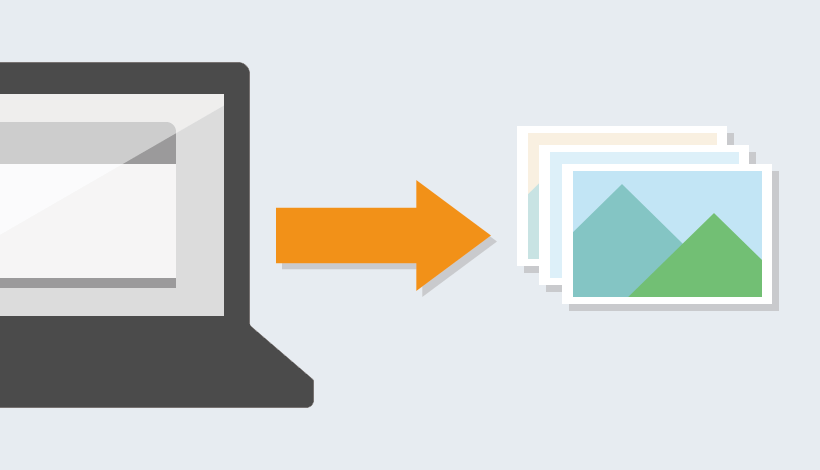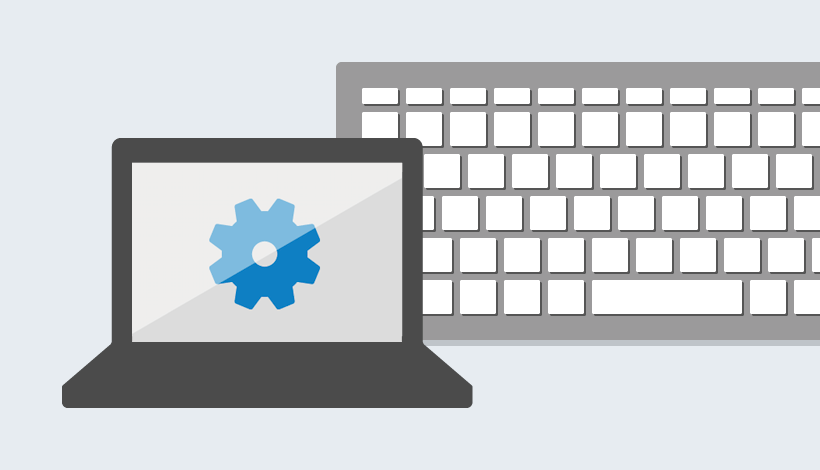Conexión de la cámara al ordenador
Para la toma remota, estabilice la cámara con un trípode o utilizando algún otro método, y después conecte la cámara al ordenador.
Los métodos de conexión y ajuste varían en función del modelo.
- ILCE-1M2/1/9M3
- ILCE-9M2/7RM4A/7RM4/7C
- ILCE-7SM3/7RM5/7M4, ZV-E1/E10M2, DSC-RX1RM3, ILME-FX3A/FX3/FX30
- ILCE-7CR/7CM2/6700
- ZV-E10
- ZV-1F/1M2
- ZV-1A/1
- ILME-FX2
- ILX-LR1
- Cuando utilice otra cámara
- Cuando utilice la versión Mac de la aplicación en macOS 15, aparecerá un mensaje preguntándole si desea permitir las conexiones a las redes locales cuando inicie Remote. Cuando aparezca este mensaje, permita las conexiones.
- Si tiene algún problema para conectar, consulte las Preguntas frecuentes.
ILCE-1M2/1/9M3
Puede conectar la cámara por medio de USB utilizando un cable USB, una conexión LAN con cable, o una conexión inalámbrica Wi-Fi.
Asegúrese de antemano de que la cámara no está conectada a un smartphone.
A. Conexión mediante USB
- A-1. Conecte la cámara y el ordenador utilizando el cable USB suministrado.
* Si no se suministra un cable USB con su cámara, utilice un cable USB disponible en el comercio.
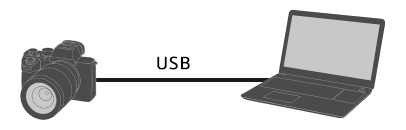
- A-2. En la cámara, seleccione [Toma remota].
Otra alternativa es seleccionar MENU → (Ajustes) → [USB] → [Modo conexión USB] → [Toma remota] y, a continuación, conectar la cámara al ordenador con un cable USB.
(Ajustes) → [USB] → [Modo conexión USB] → [Toma remota] y, a continuación, conectar la cámara al ordenador con un cable USB.
- A-3. En el ordenador, inicie Remote.
- A-4. En la ventana de selección de dispositivos, seleccione una cámara para ser usada para toma remota haciendo doble clic.

B. Conexión mediante Wi-Fi Direct
Conecte la cámara y el ordenador directamente mediante Wi-Fi sin pasar por un punto de acceso.
- B-1. En la cámara, seleccione el siguiente ajuste para mostrar información de la conexión Wi-Fi (SSID y contraseña) para la cámara.
- MENU →
 (Red) → [Conex./t. rem.] → [Función toma remota] → [Inform. Wi-Fi Direct]
(Red) → [Conex./t. rem.] → [Función toma remota] → [Inform. Wi-Fi Direct]
- MENU →
- B-2. Haga clic en

 (el icono de red) en la pantalla del ordenador (esquina inferior derecha en Windows, esquina superior derecha en Mac)* y, en la lista que aparece, seleccione el SSID que se muestra en la cámara.
(el icono de red) en la pantalla del ordenador (esquina inferior derecha en Windows, esquina superior derecha en Mac)* y, en la lista que aparece, seleccione el SSID que se muestra en la cámara.
* La posición del icono y la imagen pueden ser diferentes, en función del modelo de ordenador y la configuración. - B-3. Utilice el SSID y la contraseña que aparecen en la cámara para establecer una conexión Wi-Fi entre el ordenador y la cámara.
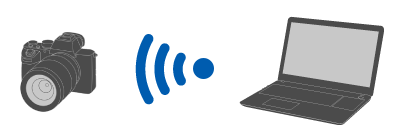
- B-4. En el ordenador, inicie Remote.
- Si no aparece el nombre de la cámara, haga clic en [Actualizar].
- B-5. En la ventana de selección de dispositivos, seleccione una cámara para ser usada para toma remota haciendo doble clic.
C. Conexión mediante un punto de acceso Wi-Fi
Conecte la cámara y el ordenador mediante Wi-Fi a través de un punto de acceso.
- C-1. En la cámara, haga el ajuste siguiente.
- MENU →
 (Red) → [Wi-Fi] → [Conectar por Wi-Fi] → [Activar]
(Red) → [Wi-Fi] → [Conectar por Wi-Fi] → [Activar]
- MENU →
- C-2. Conecte la cámara al punto de acceso.
- Conecte el ordenador al mismo punto de acceso.
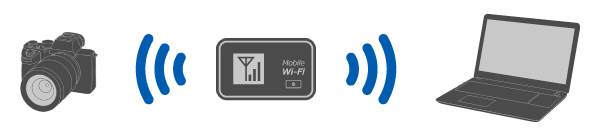
- Conecte el ordenador al mismo punto de acceso.
- C-3. En la cámara, haga el ajuste siguiente.
- MENU →
 (Red) → [Conex./t. rem.] → [Función toma remota] → [Toma remota] → [Activar]
(Red) → [Conex./t. rem.] → [Función toma remota] → [Toma remota] → [Activar]
- MENU →
- C-4. En la cámara aparece un mensaje de autenticación de acceso. Seleccione [Info. autent. acceso].
- Si no aparece ningún mensaje de autenticación de acceso, realice el ajuste siguiente en la cámara o utilice el emparejamiento para conectar. Para conectarse mediante emparejamiento, consulte "Cómo realizar el emparejamiento".
- MENU →
 (Red) → [Opción de red] → [Ajust. autent. acceso] → [Autenticac. acceso] → [Activar]
(Red) → [Opción de red] → [Ajust. autent. acceso] → [Autenticac. acceso] → [Activar] - MENU →
 (Red) → [Opción de red] → [Info. autent. acceso]
(Red) → [Opción de red] → [Info. autent. acceso]
- C-5. En el ordenador, inicie Remote.
- Si no aparece el nombre de la cámara, haga clic en [Actualizar].
- C-6. En la ventana de selección de dispositivos, seleccione una cámara para ser usada para toma remota haciendo doble clic.
- C-7. Consulte la información de autenticación de acceso que se muestra en la cámara, introduzca el nombre de usuario y la contraseña en el ordenador y haga clic en [Aceptar].
- Una vez guardadas las credenciales introducidas, en adelante, podrá conectarse sin necesidad de introducir el nombre de usuario y la contraseña.
- Puede borrar el nombre de usuario y la contraseña guardados en la barra de menú de la aplicación Remote en el ordenador.
Nota
- Al introducir nombres de usuario, contraseñas y huellas digitales, compruebe que no haya nadie alrededor para evitar que la información de la pantalla sea vista por otros y prevenir el uso no autorizado.
- Si desenmascara su contraseña al introducirla, existe el riesgo de que se revele a un tercero. Asegúrese de que no haya nadie alrededor antes de desenmascararla.
- C-8. Confirme que la huella digital que aparece en el ordenador coincide con la que aparece en la cámara y, a continuación, haga clic en [Conectar].
D. Conexión mediante una LAN por cable
Conecte la cámara y el ordenador utilizando un cable LAN general vendido en el comercio.
- D-1. En la cámara, haga el ajuste siguiente.
- MENU →
 (Red) → [LAN con cable] → [Con. LAN con cable] → [Activar]
(Red) → [LAN con cable] → [Con. LAN con cable] → [Activar] - MENU →
 (Red) → [Conex./t. rem.] → [Función toma remota] → [Toma remota] → [Activar]
(Red) → [Conex./t. rem.] → [Función toma remota] → [Toma remota] → [Activar]
- MENU →
- D-2. Conecte la cámara y el ordenador o concentrador de conmutación utilizando un cable LAN.
* Es posible que tenga que esperar cerca de 1 minuto hasta que se reconozca el cable LAN.
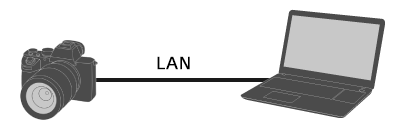
- D-3. En la cámara aparece un mensaje de autenticación de acceso. Seleccione [Info. autent. acceso].
- Si no aparece ningún mensaje de autenticación de acceso, realice el ajuste siguiente en la cámara o utilice el emparejamiento para conectar. Para conectarse mediante emparejamiento, consulte "Cómo realizar el emparejamiento".
- MENU →
 (Red) → [Opción de red] → [Ajust. autent. acceso] → [Autenticac. acceso] → [Activar]
(Red) → [Opción de red] → [Ajust. autent. acceso] → [Autenticac. acceso] → [Activar] - MENU →
 (Red) → [Opción de red] → [Info. autent. acceso]
(Red) → [Opción de red] → [Info. autent. acceso]
- D-4. En el ordenador, inicie Remote.
- Si no aparece el nombre de la cámara, haga clic en [Actualizar].
- D-5. En la ventana de selección de dispositivos, seleccione una cámara para ser usada para toma remota haciendo doble clic.
- D-6. Consulte la información de autenticación de acceso que se muestra en la cámara, introduzca el nombre de usuario y la contraseña en el ordenador y haga clic en [Aceptar].
- Una vez guardadas las credenciales introducidas, en adelante, podrá conectarse sin necesidad de introducir el nombre de usuario y la contraseña.
- Puede borrar el nombre de usuario y la contraseña guardados en la barra de menú de la aplicación Remote en el ordenador.
Nota
- Al introducir nombres de usuario, contraseñas y huellas digitales, compruebe que no haya nadie alrededor para evitar que la información de la pantalla sea vista por otros y prevenir el uso no autorizado.
- Si desenmascara su contraseña al introducirla, existe el riesgo de que se revele a un tercero. Asegúrese de que no haya nadie alrededor antes de desenmascararla.
- D-7. Confirme que la huella digital que aparece en el ordenador coincide con la que aparece en la cámara y, a continuación, haga clic en [Conectar].
Cómo realizar el emparejamiento
El emparejamiento solo es necesario en la primera conexión.
Si la cámara tiene el elemento [Conect. sin emparej.], seleccione [Habilitar] para conectar sin emparejar.
- Después de conectar la cámara y el ordenador a través de un punto de acceso Wi-Fi o mediante la conexión a una LAN con cable, en la cámara, seleccione [Función toma remota] → [Emparejamiento].
La cámara mostrará la pantalla de emparejamiento. - En el ordenador, inicie Remote.
- En la ventana de selección de dispositivos, haga doble clic en la cámara que desee emparejar.
・Si no aparece el nombre de la cámara, haga clic en [Actualizar]. - Siga los mensajes que se muestran en Remote, en el ordenador, y seleccione [Emparejamiento].
- Para finalizar el emparejamiento, seleccione [Aceptar] en la pantalla de confirmación del permiso de conexión y en la pantalla de confirmación de emparejamiento que se muestra en la cámara.
・La información de emparejamiento se borra cuando inicializa la cámara.
ILCE-9M2/7RM4A/7RM4/7C
Puede conectar la cámara por medio de USB utilizando un cable USB, una conexión LAN con cable*, o una conexión inalámbrica Wi-Fi.
* Dispositivos compatibles : ILCE-9M2
-
En la cámara, haga el ajuste siguiente.
- MENU →
 (Red) → [Ctrl con smartphone] → [Ctrl con smartphone] → [Desactivar]
(Red) → [Ctrl con smartphone] → [Ctrl con smartphone] → [Desactivar] - MENU →
 (Red) → [Función PC remoto] → [Mét. con. PC remoto] → Seleccione el método de conexión que prefiera
(Red) → [Función PC remoto] → [Mét. con. PC remoto] → Seleccione el método de conexión que prefiera - MENU →
 (Red) → [Función PC remoto] → [PC remoto] → [Activar]
(Red) → [Función PC remoto] → [PC remoto] → [Activar]
- MENU →
-
El procedimiento es diferente para cada selección de [Mét. con. PC remoto].
A. [USB]
Conecte la cámara y el ordenador utilizando el cable USB suministrado.
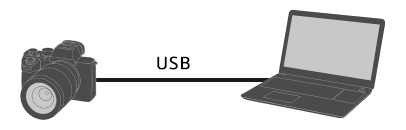
B. [Wi-Fi Direct]
Conecte la cámara y el ordenador utilizando Wi-Fi sin pasar a través de un punto de acceso.
- B-1. En la cámara, seleccione [Función PC remoto] → [Inform. Wi-Fi Direct] para mostrar el SSID y la contraseña de la cámara.
-
B-2. Haga clic en

 (el icono de red) en la pantalla del ordenador (esquina inferior derecha en Windows, esquina superior derecha en Mac)* y, en la lista que aparece, seleccione el SSID que se muestra en la cámara.
(el icono de red) en la pantalla del ordenador (esquina inferior derecha en Windows, esquina superior derecha en Mac)* y, en la lista que aparece, seleccione el SSID que se muestra en la cámara.
* La posición del icono y la imagen pueden ser diferentes, en función del modelo de ordenador y la configuración. - B-3. Utilice el SSID y la contraseña que aparecen en la cámara para establecer una conexión Wi-Fi entre el ordenador y la cámara.
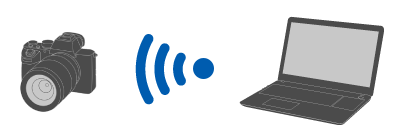
C. [P. acceso Wi-Fi]
Conecte la cámara y el ordenador utilizando Wi-Fi por medio de un punto de acceso. Es necesario realizar el emparejamiento de la cámara y el ordenador.
- C-1. En la cámara, seleccione [WPS Push] o [Conf. punto acceso] para conectar la cámara y el ordenador al mismo punto de acceso.
- C-2. Espere a que aparezca [Conectado mediante Wi-Fi.] en la cámara y, entonces, seleccione [Función PC remoto] → [Emparejamiento].
Si la cámara tiene el elemento [Conect. sin emparej.], seleccione [Habilitar] para conectar sin emparejar. - C-3. Continúe con los pasos 3 y 4 y siga las instrucciones de los mensajes que aparecen en la aplicación Remote del ordenador para completar el emparejamiento.
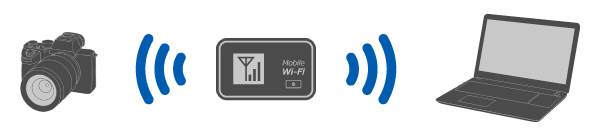
D. [LAN con cable] (solo ILCE-9M2)
Conecte la cámara y el ordenador utilizando un cable LAN general vendido en el comercio. Después de hacer la conexión, haga el emparejamiento de la cámara con el ordenador.
- D-1. Conecte la cámara y el ordenador o concentrador de conmutación utilizando un cable LAN.
* Espere 1 minuto aproximadamente a que aparezca [Conectado mediante LAN con cable.] en la cámara. - D-2. Seleccione [Función PC remoto] → [Emparejamiento].
Si la cámara tiene el elemento [Conect. sin emparej.], seleccione [Habilitar] para conectar sin emparejar. - D-3. Continúe con los pasos 3 y 4 y siga las instrucciones de los mensajes que aparecen en la aplicación Remote del ordenador para completar el emparejamiento.
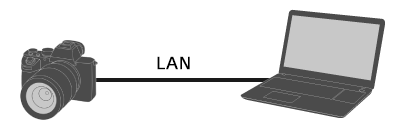
-
En el ordenador, inicie Remote.
-
En la ventana de selección de dispositivos, seleccione una cámara para ser usada para toma remota haciendo doble clic.
Si no aparece el nombre de la cámara, haga clic en [Actualizar].

ILCE-7SM3/7RM5/7M4, ZV-E1/E10M2, DSC-RX1RM3, ILME-FX3A/FX3/FX30
Puede conectar la cámara por medio de USB utilizando un cable USB o por medio de una conexión Wi-Fi inalámbrica.
Asegúrese de antemano de que la cámara no está conectada a un smartphone.
A. Conexión mediante USB
- A-1. Conecte la cámara al ordenador mediante un cable USB.
* Si no se suministra un cable USB con su cámara, utilice un cable USB disponible en el comercio.
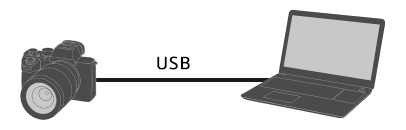
- A-2. En la cámara, seleccione [Toma remota (PC remoto)] o [Toma remota].
Otra alternativa es seleccionar MENU → (Ajustes) → [USB] → [Modo conexión USB] → [Toma remota] y, a continuación, conectar la cámara al ordenador con un cable USB.
(Ajustes) → [USB] → [Modo conexión USB] → [Toma remota] y, a continuación, conectar la cámara al ordenador con un cable USB.
- A-3. En el ordenador, inicie Remote.
- A-4. En la ventana de selección de dispositivos, seleccione una cámara para ser usada para toma remota haciendo doble clic.

B. Conexión mediante Wi-Fi Direct
Conecte la cámara y el ordenador directamente mediante Wi-Fi sin pasar por un punto de acceso.
- B-1. En la cámara, seleccione el siguiente ajuste para mostrar información de la conexión Wi-Fi (SSID y contraseña) para la cámara.
- MENU →
 (Red) → [Conex./t. rem.] → [Función toma remota] → [Inform. Wi-Fi Direct]
(Red) → [Conex./t. rem.] → [Función toma remota] → [Inform. Wi-Fi Direct]
- MENU →
- B-2. Haga clic en

 (el icono de red) en la pantalla del ordenador (esquina inferior derecha en Windows, esquina superior derecha en Mac)* y, en la lista que aparece, seleccione el SSID que se muestra en la cámara.
(el icono de red) en la pantalla del ordenador (esquina inferior derecha en Windows, esquina superior derecha en Mac)* y, en la lista que aparece, seleccione el SSID que se muestra en la cámara.
* La posición del icono y la imagen pueden ser diferentes, en función del modelo de ordenador y la configuración. - B-3. Utilice el SSID y la contraseña que aparecen en la cámara para establecer una conexión Wi-Fi entre el ordenador y la cámara.
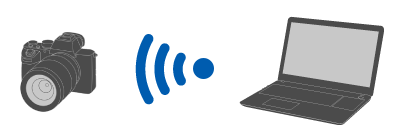
- B-4. En el ordenador, inicie Remote.
- Si no aparece el nombre de la cámara, haga clic en [Actualizar].
- B-5. En la ventana de selección de dispositivos, seleccione una cámara para ser usada para toma remota haciendo doble clic.
C. Conexión mediante un punto de acceso Wi-Fi
Conecte la cámara y el ordenador mediante Wi-Fi a través de un punto de acceso.
- C-1. En la cámara, haga el ajuste siguiente.
- MENU →
 (Red) → [Wi-Fi] → [Conectar por Wi-Fi] → [Activar]
(Red) → [Wi-Fi] → [Conectar por Wi-Fi] → [Activar]
- MENU →
- C-2. Conecte la cámara al punto de acceso.
- Conecte el ordenador al mismo punto de acceso.
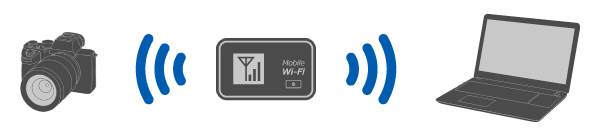
- Conecte el ordenador al mismo punto de acceso.
- C-3. En la cámara, haga el ajuste siguiente.
- MENU →
 (Red) → [Conex./t. rem.] → [Función toma remota] → [Toma remota] → [Activar]
(Red) → [Conex./t. rem.] → [Función toma remota] → [Toma remota] → [Activar]
- MENU →
- C-4. En la cámara aparece un mensaje de autenticación de acceso. Seleccione [Info. autent. acceso].
- Si no aparece ningún mensaje de autenticación de acceso, realice el ajuste siguiente en la cámara o utilice el emparejamiento para conectar. Para conectarse mediante emparejamiento, consulte "Cómo realizar el emparejamiento".
- MENU →
 (Red) → [Opción de red] → [Ajust. autent. acceso] → [Autenticac. acceso] → [Activar]
(Red) → [Opción de red] → [Ajust. autent. acceso] → [Autenticac. acceso] → [Activar] - MENU →
 (Red) → [Opción de red] → [Info. autent. acceso]
(Red) → [Opción de red] → [Info. autent. acceso]
- C-5. En el ordenador, inicie Remote.
- Si no aparece el nombre de la cámara, haga clic en [Actualizar].
- C-6. En la ventana de selección de dispositivos, seleccione una cámara para ser usada para toma remota haciendo doble clic.
- C-7. Consulte la información de autenticación de acceso que se muestra en la cámara, introduzca el nombre de usuario y la contraseña en el ordenador y haga clic en [Aceptar].
- Una vez guardadas las credenciales introducidas, en adelante, podrá conectarse sin necesidad de introducir el nombre de usuario y la contraseña.
- Puede borrar el nombre de usuario y la contraseña guardados en la barra de menú de la aplicación Remote en el ordenador.
Nota
- Al introducir nombres de usuario, contraseñas y huellas digitales, compruebe que no haya nadie alrededor para evitar que la información de la pantalla sea vista por otros y prevenir el uso no autorizado.
- Si desenmascara su contraseña al introducirla, existe el riesgo de que se revele a un tercero. Asegúrese de que no haya nadie alrededor antes de desenmascararla.
- C-8. Confirme que la huella digital que aparece en el ordenador coincide con la que aparece en la cámara y, a continuación, haga clic en [Conectar].
Cómo realizar el emparejamiento
El emparejamiento solo es necesario en la primera conexión.
Si la cámara tiene el elemento [Conect. sin emparej.], seleccione [Habilitar] para conectar sin emparejar.
- Después de conectar la cámara y el ordenador a través de un punto de acceso Wi-Fi, en la cámara, seleccione [Función toma remota] → [Emparejamiento].
La cámara mostrará la pantalla de emparejamiento. - En el ordenador, inicie Remote.
- En la ventana de selección de dispositivos, haga doble clic en la cámara que desee emparejar.
・Si no aparece el nombre de la cámara, haga clic en [Actualizar]. - Siga los mensajes que se muestran en Remote, en el ordenador, y seleccione [Emparejamiento].
- Para finalizar el emparejamiento, seleccione [Aceptar] en la pantalla de confirmación del permiso de conexión y en la pantalla de confirmación de emparejamiento que se muestra en la cámara.
・La información de emparejamiento se borra cuando inicializa la cámara.
ILCE-7CR/7CM2/6700
Puede conectar la cámara por medio de USB utilizando un cable USB o por medio de una conexión Wi-Fi inalámbrica.
Asegúrese de antemano de que la cámara no está conectada a un smartphone.
A. Conexión mediante USB
- A-1. Conecte el ordenador a la cámara con un cable USB disponible en el mercado.
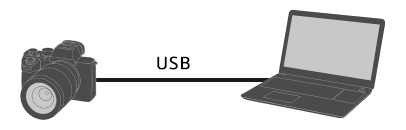
- A-2. En la cámara, seleccione [Toma remota (PC remoto)].
Otra alternativa es seleccionar MENU → (Ajustes) → [USB] → [Modo conexión USB] → [PC remoto] y, a continuación, conectar la cámara al ordenador con un cable USB.
(Ajustes) → [USB] → [Modo conexión USB] → [PC remoto] y, a continuación, conectar la cámara al ordenador con un cable USB.
- A-3. En el ordenador, inicie Remote.
- A-4. En la ventana de selección de dispositivos, seleccione una cámara para ser usada para toma remota haciendo doble clic.

B. Conexión mediante Wi-Fi Direct
Conecte la cámara y el ordenador directamente mediante Wi-Fi sin pasar por un punto de acceso.
- B-1. En la cámara, seleccione el siguiente ajuste para mostrar información de la conexión Wi-Fi (SSID y contraseña) para la cámara.
- MENU →
 (Red) → [Conex./PC rem.] → [Función PC remoto] → [Inform. Wi-Fi Direct]
(Red) → [Conex./PC rem.] → [Función PC remoto] → [Inform. Wi-Fi Direct]
- MENU →
- B-2. Haga clic en

 (el icono de red) en la pantalla del ordenador (esquina inferior derecha en Windows, esquina superior derecha en Mac)* y, en la lista que aparece, seleccione el SSID que se muestra en la cámara.
(el icono de red) en la pantalla del ordenador (esquina inferior derecha en Windows, esquina superior derecha en Mac)* y, en la lista que aparece, seleccione el SSID que se muestra en la cámara.
* La posición del icono y la imagen pueden ser diferentes, en función del modelo de ordenador y la configuración. - B-3. Utilice el SSID y la contraseña que aparecen en la cámara para establecer una conexión Wi-Fi entre el ordenador y la cámara.
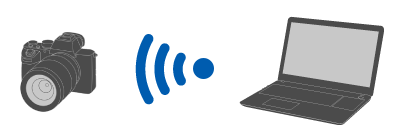
- B-4. En el ordenador, inicie Remote.
- Si no aparece el nombre de la cámara, haga clic en [Actualizar].
- B-5. En la ventana de selección de dispositivos, seleccione una cámara para ser usada para toma remota haciendo doble clic.
C. Conexión mediante un punto de acceso Wi-Fi
Conecte la cámara y el ordenador mediante Wi-Fi a través de un punto de acceso.
- C-1. En la cámara, haga el ajuste siguiente.
- MENU →
 (Red) → [Wi-Fi] → [Conectar por Wi-Fi] → [Activar]
(Red) → [Wi-Fi] → [Conectar por Wi-Fi] → [Activar]
- MENU →
- C-2. Conecte la cámara al punto de acceso.
- Conecte el ordenador al mismo punto de acceso.
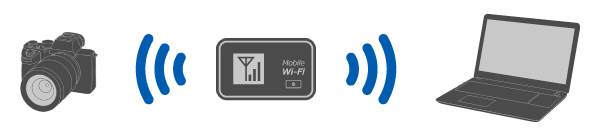
- Conecte el ordenador al mismo punto de acceso.
- C-3. En la cámara, haga el ajuste siguiente.
- MENU →
 (Red) → [Conex./PC rem.] → [Función PC remoto] → [PC remoto] → [Activar]
(Red) → [Conex./PC rem.] → [Función PC remoto] → [PC remoto] → [Activar]
- MENU →
- C-4. En la cámara aparece un mensaje de autenticación de acceso. Seleccione [Info. autent. acceso].
- Si no aparece ningún mensaje de autenticación de acceso, realice el ajuste siguiente en la cámara o utilice el emparejamiento para conectar.
- MENU →
 (Red) → [Opción de red] → [Ajust. autent. acceso] → [Autenticac. acceso] → [Activar]
(Red) → [Opción de red] → [Ajust. autent. acceso] → [Autenticac. acceso] → [Activar] - MENU →
 (Red) → [Opción de red] → [Info. autent. acceso]
(Red) → [Opción de red] → [Info. autent. acceso] - Para conectar mediante emparejamiento, consulte el procedimiento para el modelo ZV-E10.
- C-5. En el ordenador, inicie Remote.
- Si no aparece el nombre de la cámara, haga clic en [Actualizar].
- C-6. En la ventana de selección de dispositivos, seleccione una cámara para ser usada para toma remota haciendo doble clic.
- C-7. Consulte la información de autenticación de acceso que se muestra en la cámara, introduzca el nombre de usuario y la contraseña en el ordenador y haga clic en [Aceptar].
- Una vez guardadas las credenciales introducidas, en adelante, podrá conectarse sin necesidad de introducir el nombre de usuario y la contraseña.
- Puede borrar el nombre de usuario y la contraseña guardados en la barra de menú de la aplicación Remote en el ordenador.
Nota
- Al introducir nombres de usuario, contraseñas y huellas digitales, compruebe que no haya nadie alrededor para evitar que la información de la pantalla sea vista por otros y prevenir el uso no autorizado.
- Si desenmascara su contraseña al introducirla, existe el riesgo de que se revele a un tercero. Asegúrese de que no haya nadie alrededor antes de desenmascararla.
- C-8. Confirme que la huella digital que aparece en el ordenador coincide con la que aparece en la cámara y, a continuación, haga clic en [Conectar].
ZV-E10
Puede conectar la cámara por medio de USB utilizando un cable USB o por medio de una conexión Wi-Fi inalámbrica.
-
En la cámara, haga el ajuste siguiente.
- MENU →
 (Red) → [Conex. smartphone] → [Conex. smartphone] → [Desactivar]
(Red) → [Conex. smartphone] → [Conex. smartphone] → [Desactivar] - MENU →
 (Red) → [Función PC remoto] → [Mét. con. PC remoto] → Seleccione el método de conexión que prefiera
(Red) → [Función PC remoto] → [Mét. con. PC remoto] → Seleccione el método de conexión que prefiera - MENU →
 (Red) → [Función PC remoto] → [PC remoto] → [Activar]
(Red) → [Función PC remoto] → [PC remoto] → [Activar]
- MENU →
-
El procedimiento es diferente para cada selección de [Mét. con. PC remoto].
A. [USB]
Conecte la cámara y el ordenador utilizando el cable USB suministrado.
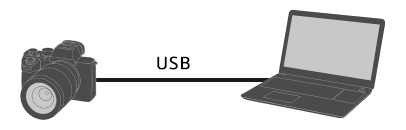
B. [Wi-Fi Direct]
Conecte la cámara y el ordenador utilizando Wi-Fi sin pasar a través de un punto de acceso.
- B-1. En la cámara, seleccione [Función PC remoto] → [Inform. Wi-Fi Direct] para mostrar el SSID y la contraseña de la cámara.
-
B-2. Haga clic en

 (el icono de red) en la pantalla del ordenador (esquina inferior derecha en Windows, esquina superior derecha en Mac)* y, en la lista que aparece, seleccione el SSID que se muestra en la cámara.
(el icono de red) en la pantalla del ordenador (esquina inferior derecha en Windows, esquina superior derecha en Mac)* y, en la lista que aparece, seleccione el SSID que se muestra en la cámara.
* La posición del icono y la imagen pueden ser diferentes, en función del modelo de ordenador y la configuración. - B-3. Utilice el SSID y la contraseña que aparecen en la cámara para establecer una conexión Wi-Fi entre el ordenador y la cámara.
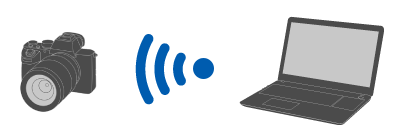
C. [P. acceso Wi-Fi]
Conecte la cámara y el ordenador utilizando Wi-Fi por medio de un punto de acceso. Es necesario realizar el emparejamiento de la cámara y el ordenador.
- C-1. En la cámara, seleccione [WPS Push] o [Conf. punto acceso] para conectar la cámara y el ordenador al mismo punto de acceso.
- C-2. Espere a que aparezca [Conectado mediante Wi-Fi.] en la cámara y, entonces, seleccione [Función PC remoto] → [Emparejamiento].
Si la cámara tiene el elemento [Conect. sin emparej.], seleccione [Habilitar] para conectar sin emparejar. - C-3. Continúe con los pasos 3 y 4 y siga las instrucciones de los mensajes que aparecen en la aplicación Remote del ordenador para completar el emparejamiento.
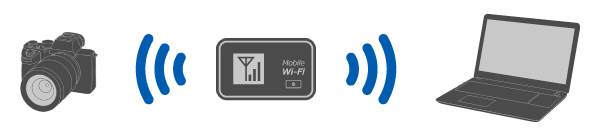
-
En el ordenador, inicie Remote.
-
En la ventana de selección de dispositivos, seleccione una cámara para ser usada para toma remota haciendo doble clic.
Si no aparece el nombre de la cámara, haga clic en [Actualizar].

ZV-1F/1M2
Puede conectar la cámara por medio de una conexión USB utilizando un cable USB.
Asegúrese de antemano de que la cámara no está conectada a un smartphone.
-
Conecte la cámara al ordenador mediante un cable USB.
* Si no se suministra un cable USB con su cámara, utilice un cable USB disponible en el comercio.
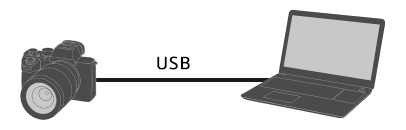
-
En la cámara, seleccione [Toma remota (PC remoto)].
Otra alternativa es seleccionar MENU →
 (Ajustes) → [USB] → [Modo conexión USB] → [PC remoto] y, a continuación, conectar la cámara al ordenador con un cable USB.
(Ajustes) → [USB] → [Modo conexión USB] → [PC remoto] y, a continuación, conectar la cámara al ordenador con un cable USB. -
En el ordenador, inicie Remote.
-
En la ventana de selección de dispositivos, seleccione una cámara para ser usada para toma remota haciendo doble clic.
Si no aparece el nombre de la cámara, haga clic en [Actualizar].

ZV-1A/1
Puede conectar la cámara por medio de una conexión USB utilizando un cable USB.
-
Utilice el MENU de la cámara para hacer el ajuste siguiente.
- MENU →
 (Red) → [Ctrl con smartphone] → [Ctrl con smartphone] → [Desactivar]
(Red) → [Ctrl con smartphone] → [Ctrl con smartphone] → [Desactivar] - MENU →
 (Red) → [Función PC remoto] → [PC remoto] → [Activar]
(Red) → [Función PC remoto] → [PC remoto] → [Activar]
- MENU →
-
Conecte la cámara al ordenador mediante un cable USB.
Aparecerá el mensaje "Conectando... " en el monitor de la cámara.
-
En el ordenador, inicie Remote.
-
En la ventana de selección de dispositivos, seleccione una cámara para ser usada para toma remota haciendo doble clic.
Si no aparece el nombre de la cámara, haga clic en [Actualizar].

ILME-FX2
Puede conectar la cámara por medio de USB utilizando un cable USB o por medio de una conexión Wi-Fi inalámbrica.
Asegúrese de antemano de que la cámara no está conectada a un smartphone.
A. Conexión mediante USB
- A-1. Conecte el ordenador a la cámara con un cable USB disponible en el mercado.
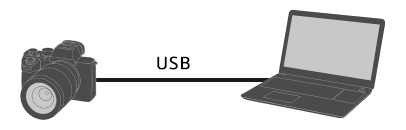
- A-2. En la cámara, seleccione [Toma rem./trnsf].
Otra alternativa es seleccionar MENU → (Ajustes) → [USB] → [Modo conexión USB] → [Toma remota/transf.] y, a continuación, conectar la cámara al ordenador con un cable USB.
(Ajustes) → [USB] → [Modo conexión USB] → [Toma remota/transf.] y, a continuación, conectar la cámara al ordenador con un cable USB. - A-3. En el ordenador, inicie Remote.
- A-4. En la ventana de selección de dispositivos, seleccione una cámara para ser usada para toma remota haciendo doble clic.

B. Conexión mediante Wi-Fi Direct
Conecte la cámara y el ordenador directamente mediante Wi-Fi sin pasar por un punto de acceso.
- B-1. En la cámara, seleccione el siguiente ajuste para mostrar información de la conexión Wi-Fi (SSID y contraseña) para la cámara.
- MENU →
 (Red) → [Conex./t. rem.] → [Función toma remota] → [Inform. Wi-Fi Direct]
(Red) → [Conex./t. rem.] → [Función toma remota] → [Inform. Wi-Fi Direct]
- MENU →
- B-2. Haga clic en

 (el icono de red) en la pantalla del ordenador (esquina inferior derecha en Windows, esquina superior derecha en Mac)* y, en la lista que aparece, seleccione el SSID que se muestra en la cámara.
(el icono de red) en la pantalla del ordenador (esquina inferior derecha en Windows, esquina superior derecha en Mac)* y, en la lista que aparece, seleccione el SSID que se muestra en la cámara.
* La posición del icono y la imagen pueden ser diferentes, en función del modelo de ordenador y la configuración. - B-3. Utilice el SSID y la contraseña que aparecen en la cámara para establecer una conexión Wi-Fi entre el ordenador y la cámara.
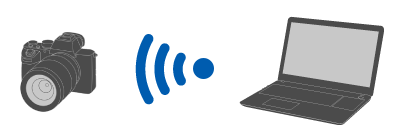
- B-4. En el ordenador, inicie Remote.
- Si no aparece el nombre de la cámara, haga clic en [Actualizar].
- B-5. En la ventana de selección de dispositivos, seleccione una cámara para ser usada para toma remota haciendo doble clic.
C. Conexión mediante un punto de acceso Wi-Fi
Conecte la cámara y el ordenador mediante Wi-Fi a través de un punto de acceso.
- C-1. En la cámara, haga el ajuste siguiente.
- MENU →
 (Red) → [Wi-Fi] → [Conectar por Wi-Fi] → [Activar]
(Red) → [Wi-Fi] → [Conectar por Wi-Fi] → [Activar]
- MENU →
- C-2. Conecte la cámara al punto de acceso.
- Conecte el ordenador al mismo punto de acceso.
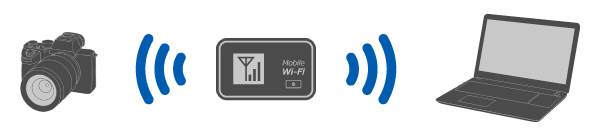
- Conecte el ordenador al mismo punto de acceso.
- C-3. En la cámara, haga el ajuste siguiente.
- MENU →
 (Red) → [Conex./t. rem.] → [Función toma remota] → [Toma remota] → [Activar]
(Red) → [Conex./t. rem.] → [Función toma remota] → [Toma remota] → [Activar]
- MENU →
- C-4. En la cámara aparece un mensaje de autenticación de acceso. Seleccione [Info. autent. acceso].
- Si no aparece ningún mensaje de autenticación de acceso, realice el ajuste siguiente en la cámara o utilice el emparejamiento para conectar. Para conectarse mediante emparejamiento, consulte "Cómo realizar el emparejamiento".
- MENU →
 (Red) → [Opción de red] → [Ajust. autent. acceso] → [Autenticac. acceso] → [Activar]
(Red) → [Opción de red] → [Ajust. autent. acceso] → [Autenticac. acceso] → [Activar] - MENU →
 (Red) → [Opción de red] → [Info. autent. acceso]
(Red) → [Opción de red] → [Info. autent. acceso]
- C-5. En el ordenador, inicie Remote.
- Si no aparece el nombre de la cámara, haga clic en [Actualizar].
- C-6. En la ventana de selección de dispositivos, seleccione una cámara para ser usada para toma remota haciendo doble clic.
- C-7. Consulte la información de autenticación de acceso que se muestra en la cámara, introduzca el nombre de usuario y la contraseña en el ordenador y haga clic en [Aceptar].
- Una vez guardadas las credenciales introducidas, en adelante, podrá conectarse sin necesidad de introducir el nombre de usuario y la contraseña.
- Puede borrar el nombre de usuario y la contraseña guardados en la barra de menú de la aplicación Remote en el ordenador.
Nota
- Al introducir nombres de usuario, contraseñas y huellas digitales, compruebe que no haya nadie alrededor para evitar que la información de la pantalla sea vista por otros y prevenir el uso no autorizado.
- Si desenmascara su contraseña al introducirla, existe el riesgo de que se revele a un tercero. Asegúrese de que no haya nadie alrededor antes de desenmascararla.
- C-8. Confirme que la huella digital que aparece en el ordenador coincide con la que aparece en la cámara y, a continuación, haga clic en [Conectar].
Cómo realizar el emparejamiento
El emparejamiento solo es necesario en la primera conexión.
Si la cámara tiene el elemento [Conect. sin emparej.], seleccione [Habilitar] para conectar sin emparejar.
- Después de conectar la cámara y el ordenador a través de un punto de acceso Wi-Fi, en la cámara, seleccione [Función toma remota] → [Emparejamiento].
La cámara mostrará la pantalla de emparejamiento. - En el ordenador, inicie Remote.
- En la ventana de selección de dispositivos, haga doble clic en la cámara que desee emparejar.
・Si no aparece el nombre de la cámara, haga clic en [Actualizar]. - Siga los mensajes que se muestran en Remote, en el ordenador, y seleccione [Emparejamiento].
- Para finalizar el emparejamiento, seleccione [Aceptar] en la pantalla de confirmación del permiso de conexión y en la pantalla de confirmación de emparejamiento que se muestra en la cámara.
・La información de emparejamiento se borra cuando inicializa la cámara.
ILX-LR1
Puede conectar la cámara por medio de USB utilizando un cable USB, una conexión LAN con cable, o una conexión inalámbrica Wi-Fi.
Asegúrese de antemano de que la cámara no está conectada a un smartphone.
A. Conexión mediante USB
- A-1. Conecte el ordenador a la cámara con un cable USB disponible en el mercado.
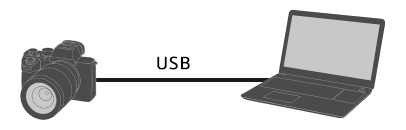
- A-2. En la cámara, seleccione [Toma remota (PC remoto)].
Otra alternativa es seleccionar MENU → (Ajustes) → [USB] → [Modo conexión USB] → [PC remoto] y, a continuación, conectar la cámara al ordenador con un cable USB.
(Ajustes) → [USB] → [Modo conexión USB] → [PC remoto] y, a continuación, conectar la cámara al ordenador con un cable USB.
- A-3. En el ordenador, inicie Remote.
- A-4. En la ventana de selección de dispositivos, seleccione una cámara para ser usada para toma remota haciendo doble clic.

B. Conexión mediante Wi-Fi Direct
Conecte la cámara y el ordenador directamente mediante Wi-Fi sin pasar por un punto de acceso.
- B-1. En la cámara, seleccione el siguiente ajuste para mostrar información de la conexión Wi-Fi (SSID y contraseña) para la cámara.
- MENU →
 (Red) → [Conex./PC rem.] → [Función PC remoto] → [Inform. Wi-Fi Direct]
(Red) → [Conex./PC rem.] → [Función PC remoto] → [Inform. Wi-Fi Direct]
- MENU →
- B-2. Haga clic en

 (el icono de red) en la pantalla del ordenador (esquina inferior derecha en Windows, esquina superior derecha en Mac)* y, en la lista que aparece, seleccione el SSID que se muestra en la cámara.
(el icono de red) en la pantalla del ordenador (esquina inferior derecha en Windows, esquina superior derecha en Mac)* y, en la lista que aparece, seleccione el SSID que se muestra en la cámara.
* La posición del icono y la imagen pueden ser diferentes, en función del modelo de ordenador y la configuración. - B-3. Utilice el SSID y la contraseña que aparecen en la cámara para establecer una conexión Wi-Fi entre el ordenador y la cámara.
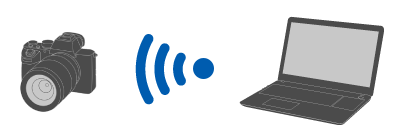
- B-4. En el ordenador, inicie Remote.
- Si no aparece el nombre de la cámara, haga clic en [Actualizar].
- B-5. En la ventana de selección de dispositivos, seleccione una cámara para ser usada para toma remota haciendo doble clic.
C. Conexión mediante un punto de acceso Wi-Fi
Conecte la cámara y el ordenador mediante Wi-Fi a través de un punto de acceso.
- C-1. En la cámara, haga el ajuste siguiente.
- MENU →
 (Red) → [Wi-Fi] → [Conectar por Wi-Fi] → [Activar]
(Red) → [Wi-Fi] → [Conectar por Wi-Fi] → [Activar]
- MENU →
- C-2. Conecte la cámara al punto de acceso.
- Conecte el ordenador al mismo punto de acceso.
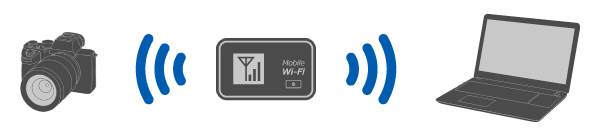
- Conecte el ordenador al mismo punto de acceso.
- C-3. En la cámara, haga el ajuste siguiente.
- MENU →
 (Red) → [Conex./PC rem.] → [Función PC remoto] → [PC remoto] → [Activar]
(Red) → [Conex./PC rem.] → [Función PC remoto] → [PC remoto] → [Activar]
- MENU →
- C-4. En la cámara aparece un mensaje de autenticación de acceso. Seleccione [Info. autent. acceso].
- Si no aparece ningún mensaje de autenticación de acceso, realice el ajuste siguiente en la cámara o utilice el emparejamiento para conectar.
- MENU →
 (Red) → [Opción de red] → [Ajust. autent. acceso] → [Autenticac. acceso] → [Activar]
(Red) → [Opción de red] → [Ajust. autent. acceso] → [Autenticac. acceso] → [Activar] - MENU →
 (Red) → [Opción de red] → [Info. autent. acceso]
(Red) → [Opción de red] → [Info. autent. acceso] - Para conectar mediante emparejamiento, consulte el procedimiento para el modelo ILCE-1.
- C-5. En el ordenador, inicie Remote.
- Si no aparece el nombre de la cámara, haga clic en [Actualizar].
- C-6. En la ventana de selección de dispositivos, seleccione una cámara para ser usada para toma remota haciendo doble clic.
- C-7. Consulte la información de autenticación de acceso que se muestra en la cámara, introduzca el nombre de usuario y la contraseña en el ordenador y haga clic en [Aceptar].
- Una vez guardadas las credenciales introducidas, en adelante, podrá conectarse sin necesidad de introducir el nombre de usuario y la contraseña.
- Puede borrar el nombre de usuario y la contraseña guardados en la barra de menú de la aplicación Remote en el ordenador.
Nota
- Al introducir nombres de usuario, contraseñas y huellas digitales, compruebe que no haya nadie alrededor para evitar que la información de la pantalla sea vista por otros y prevenir el uso no autorizado.
- Si desenmascara su contraseña al introducirla, existe el riesgo de que se revele a un tercero. Asegúrese de que no haya nadie alrededor antes de desenmascararla.
- C-8. Confirme que la huella digital que aparece en el ordenador coincide con la que aparece en la cámara y, a continuación, haga clic en [Conectar].
D. Conexión mediante una LAN por cable
Conecte la cámara al ordenador mediante un cable LAN. Se necesita un adaptador de conversión USB-LAN.
- D-1. En la cámara, haga el ajuste siguiente.
- MENU →
 (Red) → [USB-LAN/c. con.] → [Conexión USB-LAN]
(Red) → [USB-LAN/c. con.] → [Conexión USB-LAN]
- MENU →
- D-2. Siga las indicaciones que se muestran en la cámara para conectar el adaptador de conversión USB-LAN a la cámara.
- D-3. En la cámara, haga el ajuste siguiente.
- MENU →
 (Red) → [Conex./PC rem.] → [Función PC remoto] → [PC remoto] → [Activar]
(Red) → [Conex./PC rem.] → [Función PC remoto] → [PC remoto] → [Activar]
- MENU →
- D-4. Conecte la cámara y el ordenador o concentrador de conmutación utilizando un cable LAN.
* Es posible que tenga que esperar cerca de 1 minuto hasta que se reconozca el cable LAN.
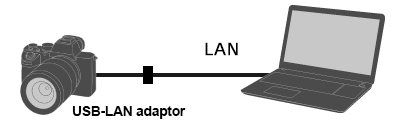
- D-5. En la cámara aparece un mensaje de autenticación de acceso. Seleccione [Info. autent. acceso].
- Si no aparece ningún mensaje de autenticación de acceso, realice el ajuste siguiente en la cámara o utilice el emparejamiento para conectar.
- MENU →
 (Red) → [Opción de red] → [Ajust. autent. acceso] → [Autenticac. acceso] → [Activar]
(Red) → [Opción de red] → [Ajust. autent. acceso] → [Autenticac. acceso] → [Activar] - MENU →
 (Red) → [Opción de red] → [Info. autent. acceso]
(Red) → [Opción de red] → [Info. autent. acceso] - Para conectar mediante emparejamiento, consulte el procedimiento para el modelo ILCE-1.
- D-6. En el ordenador, inicie Remote.
- Si no aparece el nombre de la cámara, haga clic en [Actualizar].
- D-7. En la ventana de selección de dispositivos, seleccione una cámara para ser usada para toma remota haciendo doble clic.
- D-8. Consulte la información de autenticación de acceso que se muestra en la cámara, introduzca el nombre de usuario y la contraseña en el ordenador y haga clic en [Aceptar].
- Una vez guardadas las credenciales introducidas, en adelante, podrá conectarse sin necesidad de introducir el nombre de usuario y la contraseña.
- Puede borrar el nombre de usuario y la contraseña guardados en la barra de menú de la aplicación Remote en el ordenador.
Nota
- Al introducir nombres de usuario, contraseñas y huellas digitales, compruebe que no haya nadie alrededor para evitar que la información de la pantalla sea vista por otros y prevenir el uso no autorizado.
- Si desenmascara su contraseña al introducirla, existe el riesgo de que se revele a un tercero. Asegúrese de que no haya nadie alrededor antes de desenmascararla.
- D-9. Confirme que la huella digital que aparece en el ordenador coincide con la que aparece en la cámara y, a continuación, haga clic en [Conectar].
Cuando utilice otra cámara
Puede conectar la cámara por medio de una conexión USB utilizando un cable USB.
* Los términos visualizados podrán variar en función de la cámara.
-
Utilice el MENU de la cámara para hacer el ajuste siguiente.
- MENU →
 (Red) /
(Red) /  (Inalámbrico) → [Ctrl con smartphone] → [Ctrl con smartphone] → [Desactivar]*
(Inalámbrico) → [Ctrl con smartphone] → [Ctrl con smartphone] → [Desactivar]* - MENU →
 (Ajustes) → [Conexión USB] → [PC remoto]
(Ajustes) → [Conexión USB] → [PC remoto]
- MENU →
-
Conecte la cámara al ordenador mediante un cable USB.
Aparecerá el mensaje "Conectando... " en el monitor de la cámara.
-
En el ordenador, inicie Remote.
-
En la ventana de selección de dispositivos, seleccione una cámara para ser usada para toma remota haciendo doble clic.
Si no aparece el nombre de la cámara, haga clic en [Actualizar].