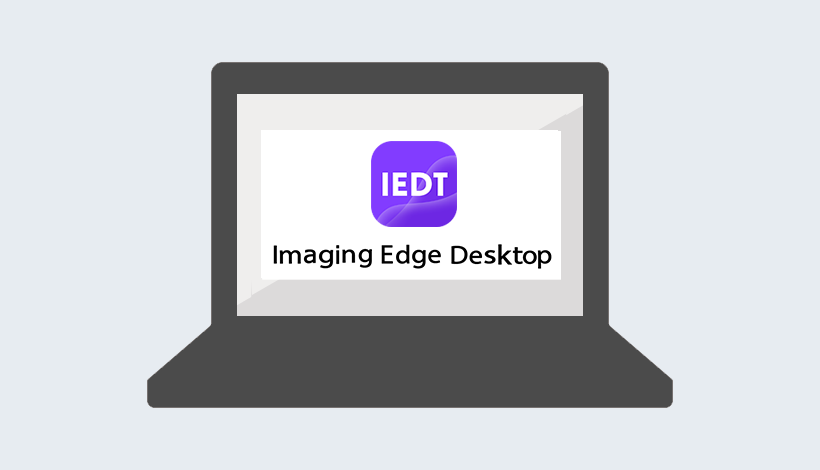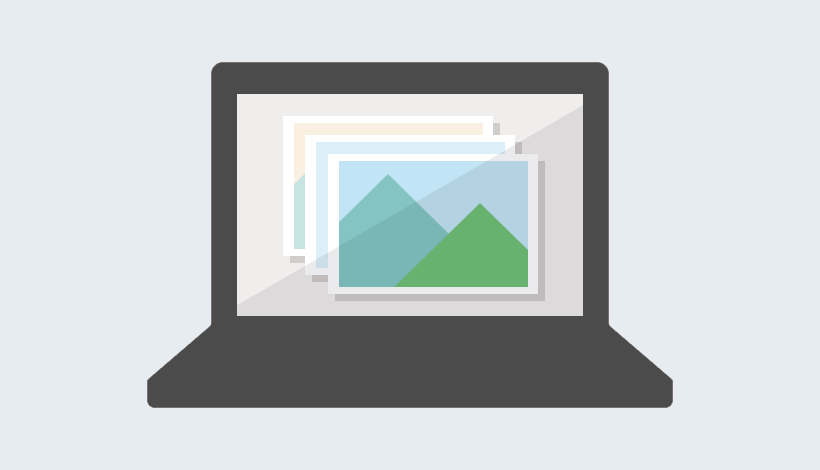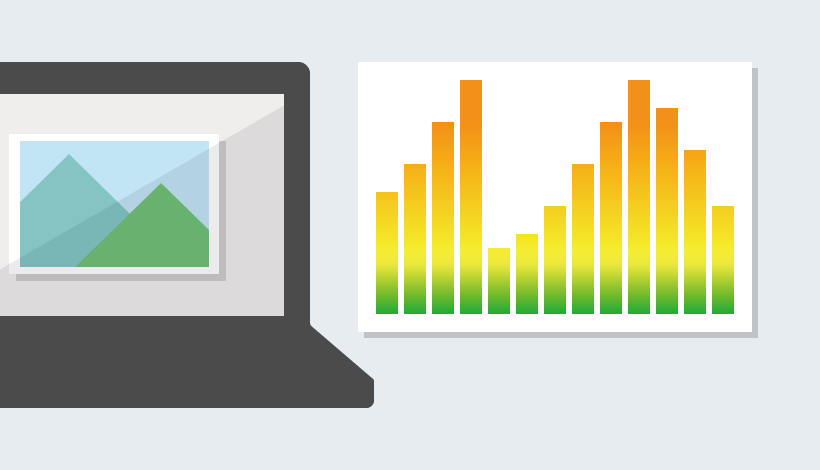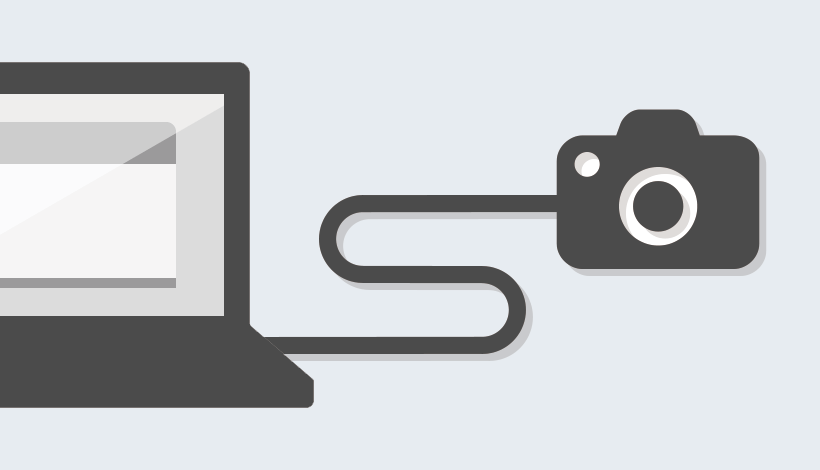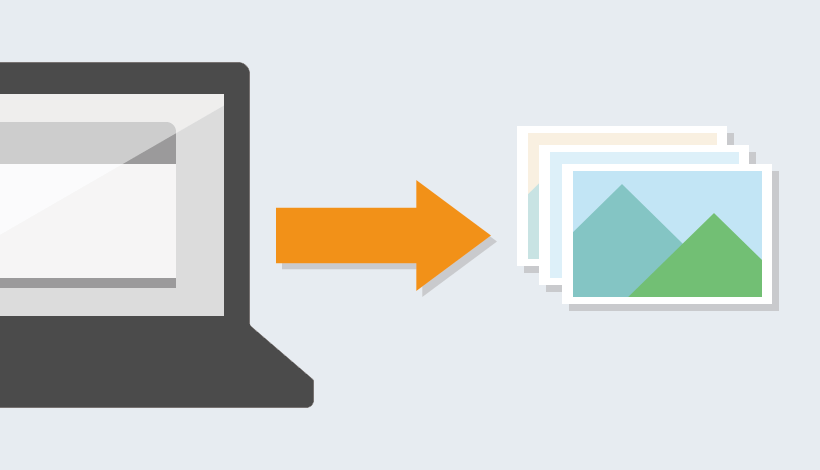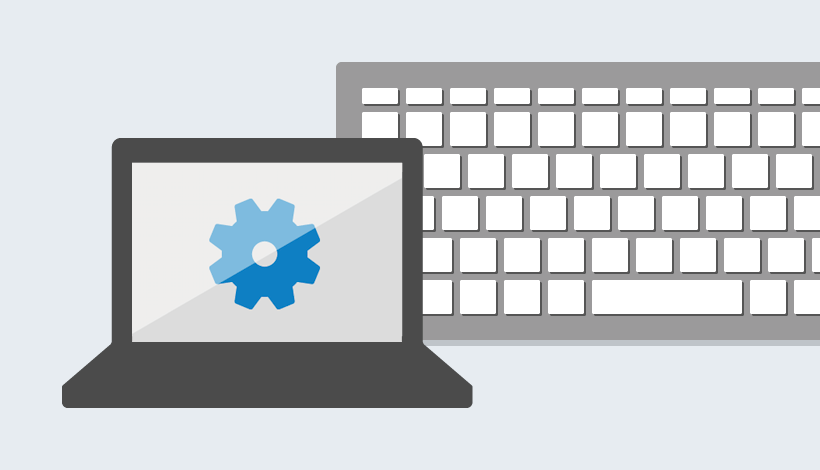Operaciones en la pantalla de visualización en vivo
Puede realizar ajustes más precisos en la composición y la exposición utilizando el aumento, la superposición, y las guías y cuadrícula en la pantalla de visualización en vivo para Remote.
Nota
- Dependiendo de la cámara, es posible que no se muestre la pantalla de visualización en vivo. Dispositivos compatibles
Vídeo tutorial para crear películas de animación foto a foto
La función de superposición le permite poner una imagen sobre otra. Resulta útil para crear películas de animación foto a foto que requieren hacer las tomas de una en una.
Sugerencia
- Para cambiar el idioma de los subtítulos, seleccione
 (Configuración) en la esquina inferior derecha > [Subtítulos] > [Traducir automáticamente], y seleccione el idioma deseado.
(Configuración) en la esquina inferior derecha > [Subtítulos] > [Traducir automáticamente], y seleccione el idioma deseado. - El idioma usado en el vídeo es el inglés.
Aumento
Cuando amplíe una imagen, aparecerán cursores en la parte superior/inferior/izquierda/derecha de la pantalla de visualización en vivo. También se visualiza un cuadro de posición para indicar la posición de la parte ampliada de la imagen.
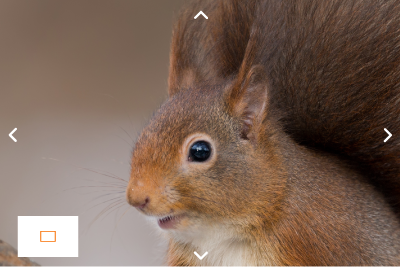
Operaciones en la visualización ampliada
Puede ampliar la pantalla de visualización en vivo para ajustar la composición y la exposición mientras comprueba el enfoque y el grado de exposición en los detalles.
Las indicaciones de la barra de herramientas pueden diferir en función del modelo de cámara. Según el modelo de la cámara que utilice, es posible que no se muestre la Lupa de enfoque.
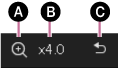
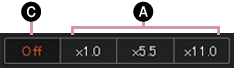
-
A Lupa de enfoque
La ubicación del enfoque se amplía.
-
B Escala de aumento
Se visualiza la escala de aumento actual de la pantalla de visualización en vivo.
-
C Salir de la lupa de enfoque.
Área AF
Cuando [Área de enfoque] está ajustado en [Punto flexible] o [Punto flex. expandid.], el cuadro de enfoque aparece de la forma siguiente en la pantalla de visualización en vivo. Si hace clic en un punto, aparecerá el cuadro de enfoque alrededor de ese punto. Haga clic en el botón AF/AE en este estado para enfocar un motivo dentro del cuadro de enfoque.
Si se selecciona un ajuste diferente para el área de enfoque, el cuadro de enfoque no aparecerá.
Para tomar imágenes con el enfoque manual, utilice MF en el panel de enfoque y mueva la posición del enfoque con  . También podrá enfocar manualmente utilizando la cámara.
. También podrá enfocar manualmente utilizando la cámara.
- Puede que Área AF no se visualice, dependiendo de su cámara u objetivo.

Mostrar superposición
Puede ver una imagen tomada con anterioridad como una imagen transparente y superponerla sobre el motivo mostrado actualmente en la visualización en vivo. A continuación, puede utilizar la imagen tomada previamente como guía para tomar imágenes.
Haga clic en (Mostrar superposición) en la barra de herramientas, o bien seleccione [Superposición] → [Mostrar superposición] en el menú [Herramientas].
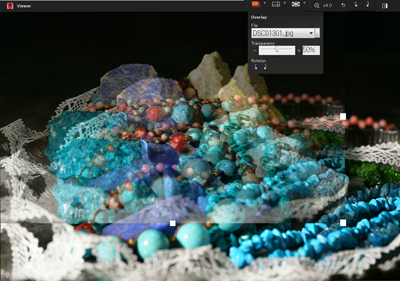
Operaciones para la imagen superpuesta
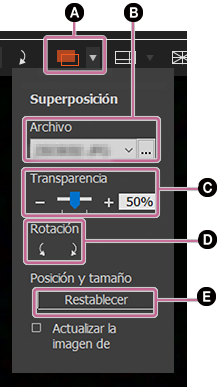
-
A Activar/desactivar la superposición
-
B Seleccionar un archivo de imagen para superponer.
-
C Transparencia de la imagen superpuesta
-
D Girar la imagen superpuesta.
-
E Restablecimiento del tamaño de ampliación/reducción de superposición
Mostrar guía
La guía le ayuda a comprobar si las líneas horizontales o verticales son rectas, y a alinear fácilmente los motivos. También puede cambiar el color de la guía.
Haga clic en (Mostrar guía) en la barra de herramientas, o bien seleccione [Guía] → [Mostrar guía] en el menú [Herramientas].

Operaciones en la visualización de la guía
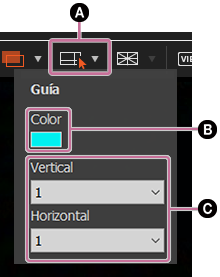
-
A Activar/desactivar/arrastrar la guía.
-
B Color de la guía
Utilice la gama de colores para seleccionar un color de guía. Puede facilitar su trabajo si distingue la guía del motivo.
-
C Cambio del número de guías
Puede especificar de 0 a 2 guías verticales y de 0 a 2 horizontales.
Mostrar cuadrícula
La cuadrícula le permite comprobar la alineación de las líneas horizontales o verticales y el ángulo del motivo.
Haga clic en (Mostrar cuadrícula) en la barra de herramientas, o bien seleccione [Cuadrícula] → [Mostrar cuadrícula] en el menú [Herramientas].

Operaciones en la visualización de la cuadrícula
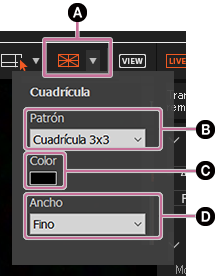
-
A Activar/desactivar la cuadrícula
-
B Tipo de cuadrícula
Hay tres tipos de cuadrícula (tres divisiones, cuadrícula cuadrada y cuadrícula con diagonales) y tres tamaños de cuadrícula cuadrada.
-
C Color de cuadrícula
Utilice la gama de colores para seleccionar un color de cuadrícula. Puede facilitar su trabajo si distingue la cuadrícula del motivo.
-
D Grosor de la cuadrícula
Puede seleccionar grueso o fino como grosor de la cuadrícula.
Girar
Haga clic en (Rotar la visualización en vivo hacia la izquierda) o (Rotar la visualización en vivo hacia la derecha) en la barra de herramientas para rotar la visualización en vivo 90 grados cada vez.