画像の選別(拡大・コマ送り・絞り込み)
撮影した多数の画像を比較・選別する場合、サムネイル表示や比較表示に加え、画像の拡大や絞り込み(レーティング)をおこなうと便利です。
画像の拡大
プレビュー表示と比較表示では、画像を拡大するとピントの状態が容易に確認できます。画面上部の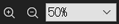 、またはCtrlキー*2 を押しながら左右キーを押して、拡大率を選択します。
、またはCtrlキー*2 を押しながら左右キーを押して、拡大率を選択します。
*2 Macの場合は Commandキー
コマ送り
左右キーを押すと、画像を順に送ったり戻したりします。画像を拡大した状態で左右キーを押すと、拡大したままで画像送りができます。
また、再生時に撮影時のフォーカス枠を表示する機能を搭載したカメラ*1で撮影した画像の場合は、ShiftキーとCtrlキー*2 を押しながら左右キーを押すと、フォーカス枠を中心に拡大したまま画像送りが可能です。
*1 対応機器「Viewerでのフォーカス枠表示」参照
対応機器
*2 Macの場合は Commandキー
「Viewerでのフォーカス枠表示」対応機器での画像送りの例
撮影した画像

拡大後、左右キーだけで画像送り
画面内の同じ位置が拡大される

拡大後、ShiftキーとCtrlキー*2 と左右キーで画像送り
撮影時のフォーカス枠を中心に拡大される
*2 Macの場合は Commandキー

画像の絞り込み(レーティング)
画像を5段階にレーティング(ランク付け)したりカラーラベルを付けたりして、画像を絞り込めます。また、絞り込んだ画像に対して、まとめて現像処理を行うこともできます。
-
以下の方法で画像にレーティング設定やラベル付けを行う。
- レーティング設定したい画像を表示し、
 を押して、星の数を設定する。
を押して、星の数を設定する。 - ラベル付けをしたい画像を表示し、
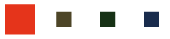 を押して、好みのカラーラベルを設定する。
を押して、好みのカラーラベルを設定する。
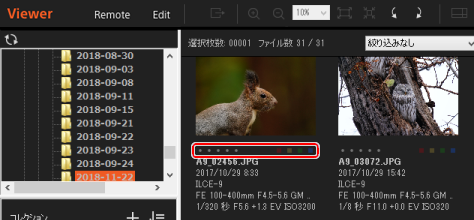
- レーティング設定したい画像を表示し、
-
ツールバー下部の絞り込みドロップダウンリスト、カラーラベル、ファイル形式ドロップダウンリストを使って、一括操作をしたい画像を絞り込む。
絞り込み条件の画像のサムネイルだけが表示されます。
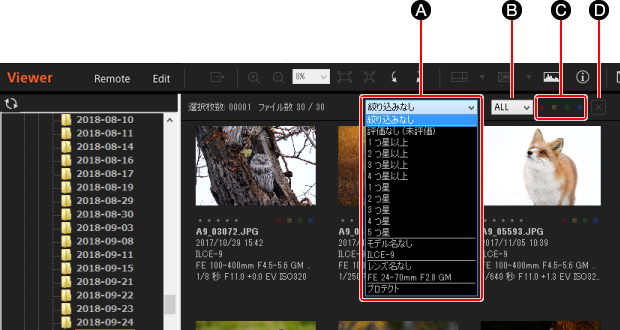
-
A レーティング
絞り込みたい画像のレーティング、またはカメラ名かレンズ名を選択します。[絞り込みなし]を選択すると、絞り込みが解除されます。
-
B ファイル形式
絞り込みたいファイル形式を選択します。
-
C カラーラベル
絞り込みたいカラーラベルを選択します。
-
D 解除ボタン
絞り込みを解除し、全画像を表示します。
-
ヒント
- 絞り込んだ画像を一括して現像する場合は、現像したいRAWデータをすべて選択してから、[Export]ボタンを押してください。【詳細】
- Viewerで設定したレーティングをAdobe LightroomなどXMP情報に対応した他のアプリケーションで利用するには、[ファイル]メニューから[評価・カラーラベルをXMP情報に書き出す]を選んでください。