Viewer画面の説明
Viewerでは、画像の表示や検索、複数画像の一括現像などができます。
サムネイル表示、プレビュー表示、比較表示
Viewer画面には、サムネイル表示、プレビュー表示、比較表示の3つの表示形式があります。
画面右上の 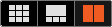 ボタン をクリックして、表示を切り換えることができます。
ボタン をクリックして、表示を切り換えることができます。
サムネイル表示
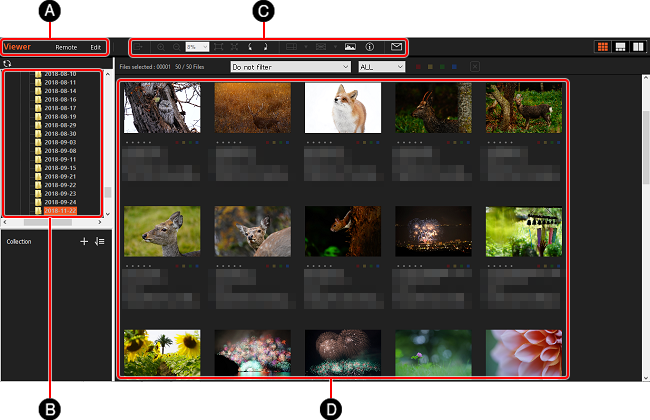
プレビュー表示

比較表示
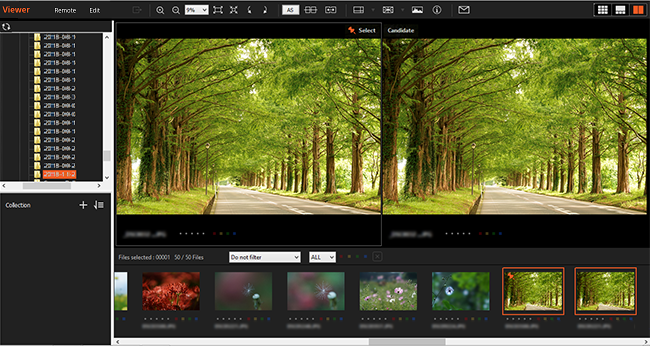
-
A アプリ切り換えボタン
Remote、Editを起動します。キーボードショートカットを使って、素早く他のアプリケーションに切り換えることもできます。 キーボードショートカット
-
B フォルダーエリア
フォルダーの一覧がツリー表示されます。Remoteを起動すると、リモート撮影で保存された画像が[リモート撮影保存フォルダー]というフォルダーに表示されます。
-
C ツールバー
ズーム表示や回転などの基本的な機能を実行できます。
-
D サムネイルエリア
フォルダーエリアで選択したフォルダー内の画像がサムネイルで一覧表示されます。
-
E プレビューエリア
サムネイルエリアで選択した画像が拡大(プレビュー)表示されます。
-
F コレクション
画像比較用の仮想フォルダーです。異なるフォルダーの画像を比較する場合、コレクションを作成して任意の画像を追加してください。コレクションを削除しても元のフォルダーの画像はそのまま残ります。
ツールバーの機能

-
A 拡大/縮小、表示倍率設定
プレビュー画像の拡大・縮小、表示倍率の設定を行います。
-
B ウィンドウサイズに合わせる
プレビュー画像の大きさがウィンドウサイズに合わせて、自動調整されます。
-
C ピクセル等倍
画像がモニターのピクセルと等倍で表示されます。
-
D 回転
90度ずつ画像を回転します。
-
E 表示位置の同期状態を切り替える (比較表示のときのみ表示)
選択画像と候補画像のズーム・スクロール操作の同期/非同期を切り替えます。
-
F 表示位置を合わせる (比較表示のときのみ表示)
表示位置が同期していない時に、選択画像と候補画像の表示位置を合わせます。
-
G 選択画像と表示画像を入れ替える (比較表示のときのみ表示)
選択画像と候補画像を入れ替えます。
-
H ガイド
ガイド表示/非表示/移動の切り換え、ガイドの色を指定します。
-
I グリッド
グリッド表示/非表示の切り換え、グリッドの大きさ、種類、色を指定します。
-
J フォーカス枠(対応カメラで撮影された画像のみ表示)
撮影時のフォーカス枠を緑色で表示します。
-
K ヒストグラム
ヒストグラムの表示/非表示を切り換えます。
-
L 撮影情報
絞り値やシャッタースピードなどの撮影情報(Exif情報)パネルが表示されます。
-
M お知らせ
ご注意
- Imaging Edge Desktop (Viewer) 3.0以前や他のアプリで現像・編集した画像を3.1以降のバージョンで開くと、フォーカス枠は表示されません。