リモート撮影をする
Remoteの操作パネルを使って、パソコンとUSB接続したカメラで画像を撮影することができます。撮影した画像は、パソコンの指定フォルダーに指定の形式で自動的に保存されます。
静止画を撮影する
-
パソコンとカメラを接続する。
-
パソコンで、Remoteを起動する。
-
操作パネルから、必要に応じてフォーカス、露出、ホワイトバランスなどを設定する。
-
フォーカスが合っていることを確認する。
-
操作パネルの
 (静止画撮影)をクリックする。
(静止画撮影)をクリックする。画像が撮影されます。撮影された画像は、[保存先]パネルで指定したフォルダーに自動的に保存されます。
ヒント
-
Remoteでは、Viewerのフォルダーエリア最上部に一時的に[リモート撮影保存フォルダー]が表示されます。Remote起動後に撮影された画像はこのフォルダからすぐに確認できます。
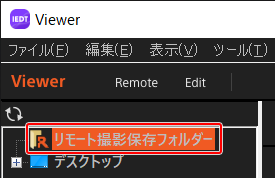
ご注意
- セルフタイマー撮影などで画像が記録できないときは、フォーカスが合っていないことが考えられます。AFLやマニュアルフォーカスを使って撮影してください。
- カメラの設定で、PCリモート撮影時の静止画の保存先や保存画像のサイズ、保存形式を確認してください。
インターバル撮影
インターバル撮影は、設定された撮影開始時間、撮影間隔、撮影回数に従って、自動的に撮影を繰り返し行う機能です。インターバル撮影中は、定期的に撮影画像を確認いただくことをおすすめいたします。
-
操作パネルの
 (本アプリケーションでのインターバル撮影)をクリックする。
(本アプリケーションでのインターバル撮影)をクリックする。 -
撮影開始時間、撮影条件を設定する。
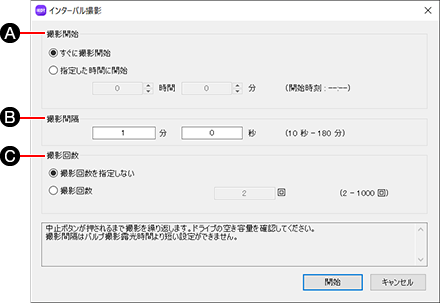
-
A 撮影開始
すぐに撮影開始:すぐに撮影を開始する場合にチェックを付けます。
指定した時間に開始:撮影開始のタイミングを指定する場合にチェックを付けます。開始時間を入力してください。 -
B 撮影間隔
撮影間隔の分/秒を入力します。
-
C 撮影回数
撮影回数を指定しない:[中止]ボタンをクリックするまで撮影を繰り返します。
撮影回数:撮影する回数を入力します。
-
-
[開始]をクリックする。
ご注意
- インターバル撮影では、ドライブモードを[1枚撮影]にしてください。
- インターバル撮影開始前に、保存フォルダーは空にしてください。保存フォルダーが空でない場合は撮影開始できません。
- インターバル撮影中は、[Viewer で Preview を表示する]機能は無効になります。
動画を撮影する
-
カメラを動画モードにする。
-
操作パネルの
 (動画撮影)をクリックする。
(動画撮影)をクリックする。動画撮影を停止するには、もう一度
 (動画撮影)をクリックしてください。
(動画撮影)をクリックしてください。- 撮影した動画は、カメラのメモリーカードに保存されます。
- 動画の場合、Viewerのフォルダーエリア最上部の[リモート撮影保存フォルダー]には表示されません。