ノイズ低減用撮影
4枚から32枚のRAW画像を連続で撮影し、Imaging Edge Desktop(Viewer)で合成することで、通常の撮影では実現できない低ノイズの画像を生成します。
ノイズ低減用撮影には、Imaging Edge Desktop(Remote)を使用してリモート撮影する方法と、カメラ単体で撮影する方法があります。
ここでは、Remoteを使用して撮影する方法を説明しています。カメラで撮影する方法は、ヘルプガイドをご覧ください。
撮影した複数のRAW画像は、Viewerを使用して1枚に合成します。カメラで撮影した場合は、パソコンに画像を取り込みViewerで合成します。
合成したファイルは、Imaging Edge Desktop(Edit)や対応する別のアプリケーションを使い、調整・現像処理を行うことができます。
対応機器
- ILCE-1M2, ILCE-9M3
推奨パソコン動作環境
パソコンでの操作および合成処理には時間がかかる場合があります。
高解像の画像を処理する場合、対応しているGPUを使用することで処理時間を短縮することができます。
CPUとGPUの切り換えについては、以下のページをご覧ください。
CPUで合成する場合
| CPU: | 第8世代インテル Core i7 プロセッサー 2.2GHz以上 |
| メモリ: | 最小 16 GB 推奨 32 GB以上(合成枚数が8枚以上の場合) |
| ストレージ: | 内蔵SSD |
GPUで合成する場合
- Windows
GPU: Vulkan 1.1以上をサポートしているGPU
VRAM 推奨 6GB以上(記録画素数が50Mの場合)パソコンのメモリ: 最小 8 GB
推奨 16 GB以上(合成枚数が8枚以上の場合)ストレージ: 内蔵SSD - Mac
Apple シリコン搭載のMacコンピュータ パソコンのメモリ: 最小 8 GB
推奨 16 GB以上(合成枚数が8枚以上の場合)ストレージ: 内蔵SSD
合成が完了するまでの時間は、以下の通りです。(当社試験条件による)
- CPUで合成する場合、合成枚数が32枚のとき 6分程度です。
- GPUで合成する場合、合成枚数が32枚のとき 1分程度です。
使用環境やパソコンの性能によって合成が完了する時間が長くなる場合があります。
ご注意
- 記録画素数が24Mの場合、合成枚数によっては、24 GB程度のメモリ(システムドライブの空き容量を含む)が必要になる場合があります。
- 記録画素数が50Mの場合、合成枚数によっては、50 GB程度のメモリ(システムドライブの空き容量を含む)が必要になる場合があります。
- メモリ不足の場合は合成できないことがあります。システムドライブの空き容量を確保した後に、再度合成をお試しください。
- サポートされているAPIのバージョンが Vulkan 1.0の場合、GPUで合成することができません。グラフィックドライバーを最新に更新して合成をお試しください。
リモート撮影
-
パソコンにRAW画像を転送するため、カメラで以下の設定をします。
- MENU →
 (ネットワーク)→[接続/リモート撮影]→[リモート撮影設定]→[保存画像のサイズ]→[オリジナル]
(ネットワーク)→[接続/リモート撮影]→[リモート撮影設定]→[保存画像のサイズ]→[オリジナル]
- MENU →
-
パソコンとカメラを接続します。
- 接続・設定方法は以下のページをご覧ください。
カメラと接続する
- 接続・設定方法は以下のページをご覧ください。
-
Remoteでノイズ低減用撮影の設定をします。
- モードパネルから[ノイズ低減用撮影]を選択します。
または、[撮影設定]メニューから[ノイズ低減用撮影]を選択します。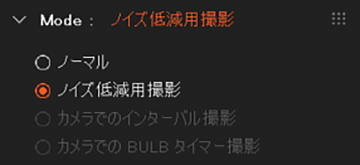
- 撮影パネルで撮影枚数とRAW記録方式を選択肢から選びます。

- モードパネルから[ノイズ低減用撮影]を選択します。
-
Remoteで撮影します。
- 撮影パネルのシャッターボタンをクリックします。
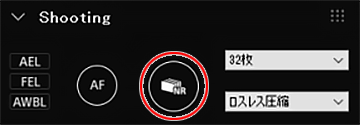
指定した枚数のRAW画像が連続で撮影されます。
- 撮影パネルのシャッターボタンをクリックします。
画像の合成
撮影した複数のRAW画像を1枚に合成し、指定のファイル形式で保存します。
-
Viewerを起動し、画面左側の「フォルダーエリア」からRAW画像のあるフォルダを選択して、ノイズ低減用撮影したRAW画像を1枚選択します。
-
[ファイル]メニューから[コンポジットRAW撮影 の処理]→[ノイズ低減用撮影 画像の合成]を選択します。
または、右クリック(Windows)、Controlキーを押したままクリック(Mac)で[コンポジットRAW撮影 の処理]→[ノイズ低減用撮影 画像の合成]を選択します。 -
合成枚数、保存方法など各項目の設定を行います。
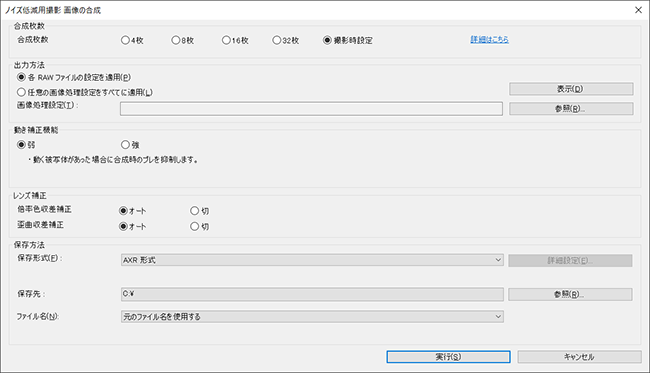
- 合成枚数
撮影枚数と合成枚数が異なる場合、選択する画像によって合成する画像が異なります。- 例1: 撮影枚数が32枚で10番目の画像を選択して合成する場合
- 合成枚数「4枚」: 9~12枚目の4枚の画像を使って合成する
- 合成枚数「8枚」: 9~16枚目の8枚の画像を使って合成する
- 合成枚数「16枚」: 1~16枚目の16枚の画像を使って合成する
- 合成枚数「32枚」: 1~32枚目のすべての画像を使って合成する
- 撮影時設定: 1~32枚目のすべての画像を使って合成する
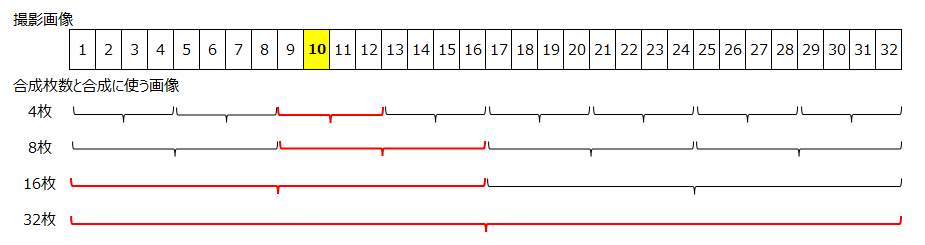
- 例2: 撮影枚数が16枚で7番目の画像を選択して合成する場合
- 合成枚数「4枚」: 5~8枚目の4枚の画像を使って合成する
- 合成枚数「8枚」: 1~8枚目の8枚の画像を使って合成する
- 合成枚数「16枚」: 1~16枚目のすべての画像を使って合成する
- 撮影時設定: 1~16枚目のすべての画像を使って合成する
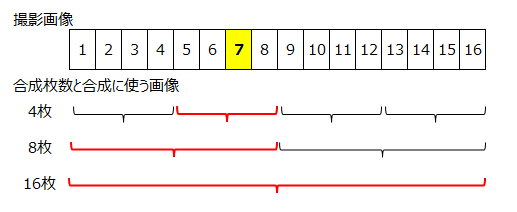
- 出力方法
- レンズ補正
合成した画像にレンズ補正を適用するかを選択します。
ここでレンズ補正を適用した画像は、AXR形式で保存しても、別のアプリケーションではレンズ補正ができなくなります。 - 保存方法
AXR形式、JPEG形式、TIFF形式から選択することができます。
AXR形式で保存すると、RAW画像のままEditや対応した別のアプリケーションで調整・現像ができます。
- 合成枚数
-
実行します。
「すべての処理が完了しました」が表示されるまでお待ちください。
完了すると、指定した保存先に画像が保存されます。- ノイズ低減用撮影の情報が不足している画像や対応していないファイル形式の画像は、合成処理がスキップされます。
調整・現像
Editに切り替え、合成した画像を調整することができます。
Editの操作は、以下のページをご覧ください。
Edit画面の説明
また、Viewerと別のアプリケーションを連携させて、別のアプリケーションで画像を調整できるように合成したファイルを渡すことができます。
別のアプリケーションと連携する場合は、あらかじめ、外部プログラムの設定を行う必要があります。
設定方法は、以下のページをご覧ください。
外部プログラムを設定する
外部プログラムの設定を行うと、Viewerの[ツール]メニューに設定したアプリケーションにデータを渡す項目が追加されます。