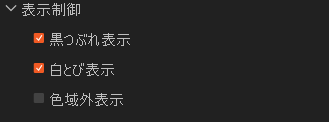調整しやすいように表示する
調整画面では、調整結果がリアルタイムに反映されて表示されます。
プレビュー画面を分割して、調整前と調整後の画像を見比べたり、白とび・黒つぶれの領域を表示したりすることができます。
2画面表示
[表示]メニューから[2画面表示]を選択します。
同じ画像が2画面で表示されます。この状態で画像の調整を行うと、左に調整前の画像、右に調整結果が表示されます。
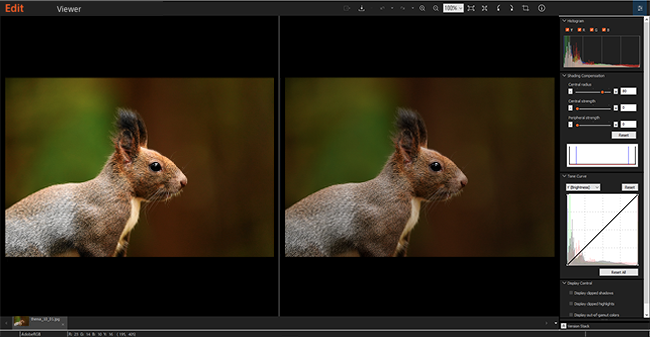
ヒント
- 調整した画像を元の状態に戻すには、[表示]メニューから[調整前の状態に戻す]を選択します。右側の画像が左側の画像の状態に戻ります。
- 左の画面に調整後の画像を表示するには、[表示]メニューから[調整内容を調整前の画像に反映]を選択します。左側の画像が右側の画像と同じ状態になります。これまでの調整結果に加えて、さらに別の調整を行う場合に便利です。
画像の拡大位置を確認する
拡大表示時には、[画像表示位置]パレットで拡大位置をすばやく確認することができます。[画像表示位置]パレットの赤い枠を動かすことにより、画像の拡大位置を移動できます。
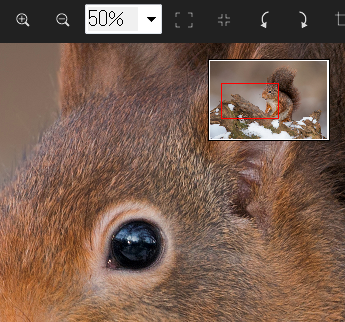
撮影情報
 を押すと撮影情報が表示されます。 撮影時の情報を参考にしながら調整を行うことができます。
を押すと撮影情報が表示されます。 撮影時の情報を参考にしながら調整を行うことができます。
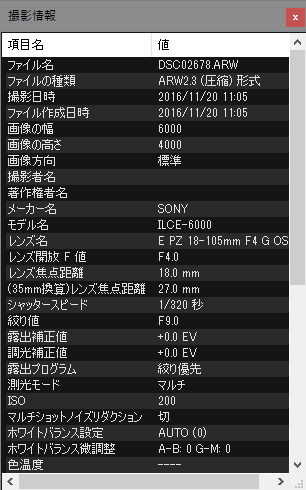
表示制御
画像の黒つぶれ、白とび、色域外の部分を、それぞれ黄色、マゼンタ、グレーで表示します。これらをプレビュー画面で確認しながら、露出補正やコントラスト調整などを行います。