画像を調整する
各種パレットを使用して、画像の明るさや色合い、エフェクトなどを調整することができます。
* 各項目右端の をドラッグすると、順序を入れ替えることができます。
をドラッグすると、順序を入れ替えることができます。
- 明るさ(露出補正)
- ホワイトバランス
- クリエイティブスタイル/クリエイティブルック
- コントラスト
- D-レンジオプティマイザー
- 高輝度色再現
- 色調
- 周辺光量
- シャープネス
- ノイズリダクション
- レンズ補正
- トーンカーブ
- 表示制御
- ピクセルシフトマルチ撮影補正
- バージョンスタック
ヒント
JPEG形式/TIFF形式/HEIF形式の画像の場合、Editで利用できるのは以下の機能のみです。
- トーンカーブの調整
- 周辺光量の調整
- 画像の回転
- 表示制御の調整
- トリミングと傾き補正
明るさ(露出補正)
画像全体の明るさを補正します。スライダーを動かすか数値を入力して露出補正値を設定できます。また、-、+ボタンを押すと、1/3段単位で数値が増減します。
リセットボタンを押すと、設定が初期値に戻ります。
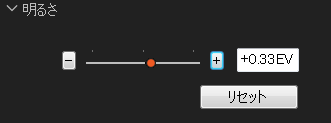
ホワイトバランス
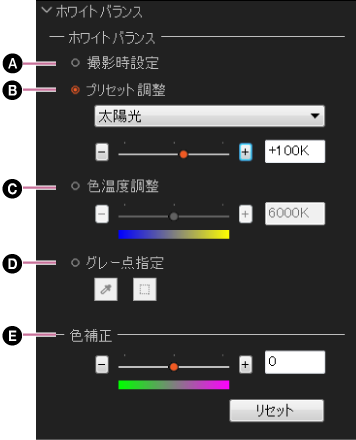
-
A 撮影時設定
撮影時のホワイトバランス設定がそのまま使われます。
-
B プリセット調整
適用するホワイトバランスを選びます。スライダーを動かすことで、ホワイトバランスを微調整できます。
-
C 色温度調整
アンバー - ブルー間の色温度をスライダーで選ぶか、数値で指定します。
-
D グレー点指定
より正確なホワイトバランスを再現するために、画像の中の無彩色の部分を抽出して、ホワイトバランスの基準とします。
 (スポイトツール)または
(スポイトツール)または (領域指定ツール)で指定します。
(領域指定ツール)で指定します。 -
E 色補正
グリーン - マゼンタ間の色かぶり補正を行います。
クリエイティブスタイル/クリエイティブルック
画像の色の再現方式を設定します。プリセットされているスタイルから選択します。
クリエイティブスタイル/クリエイティブルックの名称および設定内容は、お使いのカメラと同じです。
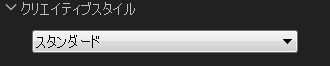
コントラスト
[コントラスト]では、+でコントラスト(明暗差)が大きくなり、硬い印象の画像になります。-でコントラストが小さくなり、柔らかい印象の画像になります。
[ハイライト]は最も明るい部分の明るさ、[シャドウ]は最も暗い部分の暗さを調整します。白とびや黒つぶれを軽減するときに便利です。
[白レベル]では白レベルを中心に、[黒レベル]では黒レベルを中心にヒストグラム全域で明るさ・暗さを調整します。画像全体のダイナミックレンジを調整する場合に便利です。
[フェード] では、フェードの度合いを調整します。
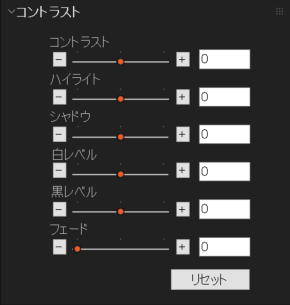
D-レンジオプティマイザー
[オート]または[マニュアル]にすると、撮影シーンによりハイライト領域とシャドウ領域について画像処理を行い、最適な明るさと階調表現に補正します。[マニュアル]を選択したときは、[適用量]スライダーで適用量の微調整ができます。
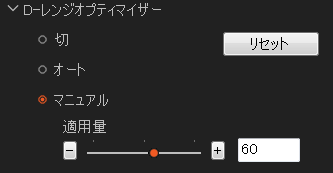
ご注意
- ピクセルシフトマルチ撮影画像(ARQ形式)は、D-レンジオプティマイザーの調整はできません。
高輝度色再現
[アドバンス]を選択すると、明るく撮られた空色などの高輝度(ハイライト)領域をより自然なトーンで表現します。

色調
色合い(色相)と彩度(色の鮮やかさ)を設定できます。
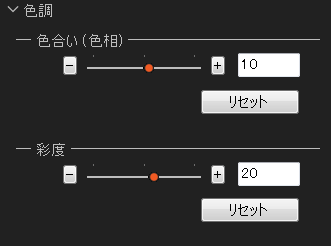
周辺光量
レンズの物理特性で生じる周辺光量の低下を、中心部と周辺部に分けて補正します。
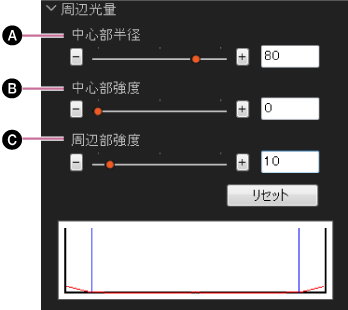
-
A 中心部半径
中心部と周辺部の境界の半径を設定します。
-
B 中心部強度
[中心部半径]で設定された領域の内側に対して、輝度調整の強度を設定します。
-
C 周辺部強度
[中心部半径]で設定された領域の外側に対して、輝度調整の強度を設定します。
シャープネス
画像をシャープにするために、輪郭部分の強調度を設定します。
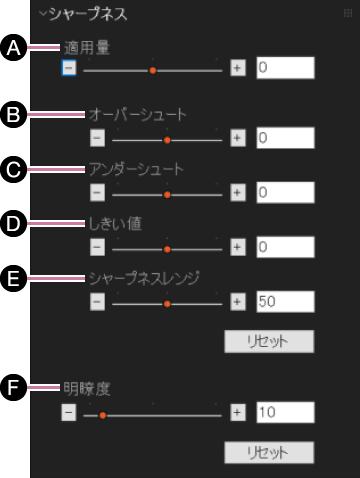
-
A 適用量
適用する輪郭強調度を設定します。
-
B オーバーシュート
シャープネス調整時のオーバーシュート方向の輪郭強調度を調整します。
-
C アンダーシュート
シャープネス調整時のアンダーシュート方向の輪郭強調度を調整します。
-
D しきい値
輪郭強調の適用基準を設定します。
-
E シャープネスレンジ
シャープネスの効果がかかる領域を調整します。値を小さくすると領域が低周波数帯域寄りになり、大きくすると高周波数帯域寄りになります。
-
F 明瞭度
明瞭度を調整します。
ノイズリダクション
[オート]を選択すると、その画像に適したレベルで自動補正を行います。[マニュアル]を選択すると、ノイズリダクションの適用量とカラーノイズ(色のざらつき感)、エッジノイズの低減補正を行うことができます。
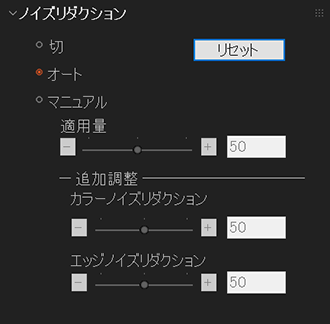
ご注意
- ノイズリダクションは、元の画像や適用量により解像感が低減する場合があります。
レンズ補正
レンズの物理特性で生じる歪曲収差や色収差などの補正を行うことができます。
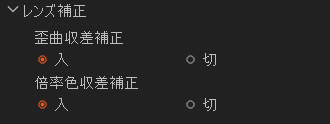
トーンカーブ
すべてのチャンネル(RGBY)のヒストグラムとトーンカーブが表示されます。
チャンネルごとに、トーンカーブをドラッグして調整することができます。
横軸は元の画像の明るさ、縦軸は調整後の画像の明るさを表しています。調整前は入力画像と出力画像の明るさ(レベル)は同じため、トーンカーブは右上に45度の直線を描いています。
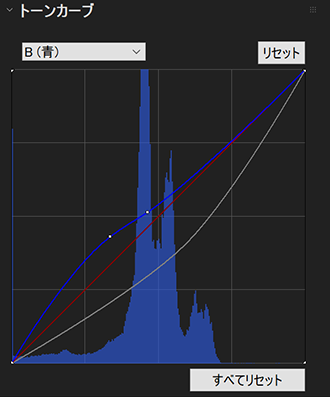
Y(輝度)/R(赤)/G(緑)/B(青)ドロップダウンリストで調整したいチャンネルを選択し、トーンカーブ上の任意の点の位置を移動することにより、トーンカーブの形を変え、画像の明るさを調整します。左上にドラッグすると明るく、右下にドラッグするとより暗くなります。エリア内をクリックすると、その点に制御点が打たれ、トーンカーブがそこを通過するように変化します。
[リセット]で選択されているチャンネルのみリセット、[すべてリセット]で全チャンネルをリセットします。
ヒント
- 一度設定した制御点はドラッグ&ドロップで移動することができます。ただし、横方向については隣の点を越えて移動することはできません。
- 制御点はダブルクリックするかグラフの外へドラッグ&ドロップして削除することができます。
表示制御
プレビュー画面に画像の黒つぶれ、白とび、色域外部分を表示することができます。【詳細】
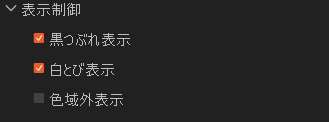
ピクセルシフトマルチ撮影補正
ピクセルシフトマルチ撮影時に、振動などが原因で発生するエッジ周辺のノイズを補正します。スライダーを動かすことで、補正量を調整できます。 このパネルは、ピクセルシフトマルチ撮影画像(ARQ形式)が選択されているときのみ表示されます。
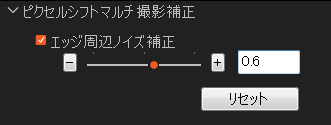
バージョンスタック
ARW形式のRAWデータでは、複数の画像処理データを持つことができるため、1つのRAWデータで複数の調整結果をパラメータ群(バージョン)として保存することができます。
-
バージョンスタックを開く
固定パレットの
 をクリックして、[バージョンスタック機能]パレットを開きます。
をクリックして、[バージョンスタック機能]パレットを開きます。
現在選択されている画像のバージョンが一覧表示されます。 変更されたバージョンには「*」が表示されます。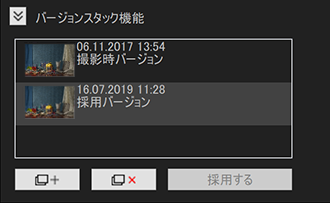
-
新しいバージョンを作成する
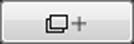 (新規バージョンの作成)をクリックすると、現在選択されている画像のバージョンがコピーされ、新しいバージョンが追加されます。
(新規バージョンの作成)をクリックすると、現在選択されている画像のバージョンがコピーされ、新しいバージョンが追加されます。 -
バージョンを切り換える
バージョン一覧から、調整に使用するバージョンをクリックして選択します。
-
調整中のバージョンを採用バージョンにする
特にバージョンを指定しない場合に使用される代表のバージョンを[採用バージョン]と呼びます。バージョン一覧から、採用バージョンに指定したいバージョンをクリックして選択し、[採用する]を選択します。次回起動時には新しく設定した[採用バージョン]の画像で起動されます。
-
調整中のバージョンを削除する
バージョン一覧から、削除したいバージョンをクリックして選び、
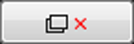 (バージョンの削除)をクリックします。[撮影時バージョン]は削除できません。調整中のバージョンを削除すると、ひとつ前のバージョンが調整中のバージョンに切り換わります。 また、[採用バージョン]を削除するとひとつ前のバージョンが[採用バージョン]になります。
(バージョンの削除)をクリックします。[撮影時バージョン]は削除できません。調整中のバージョンを削除すると、ひとつ前のバージョンが調整中のバージョンに切り換わります。 また、[採用バージョン]を削除するとひとつ前のバージョンが[採用バージョン]になります。