Panoramica e schermata Home
Funzionalità chiave di Imaging Edge Desktop
Remote
- Consente di riprendere immagini da remoto sul computer collegando la fotocamera e il computer tramite USB, Wi-Fi o LAN. È possibile visualizzare la schermata di ripresa sul computer in Live View e riprendere le immagini senza interruzioni regolando le impostazioni di ripresa.
- Su alcune fotocamere supportate, è possibile eseguire "Ripresa multipla di spostamento dei pixel" e "Ripresa NR".
Viewer
- Consente di sfogliare e cercare immagini, e di filtrare le immagini in base alle valutazioni.
- Consente di creare filmati in time-lapse.
Edit
- Consente di regolare la luminosità e il colore delle immagini e di applicare le impostazioni di Asp. personale.
- Consente di applicare il ritaglio e la correzione dell'inclinazione alle immagini.
- Consente di convertire le immagini modificate in formato JPEG o TIFF in base ai requisiti di utilizzo.
Schermata Home
Dalla schermata Home, è possibile eseguire attività quali l’avvio e l’aggiornamento di ciascuna funzione, l’accesso al proprio account e il controllo delle notificazioni.
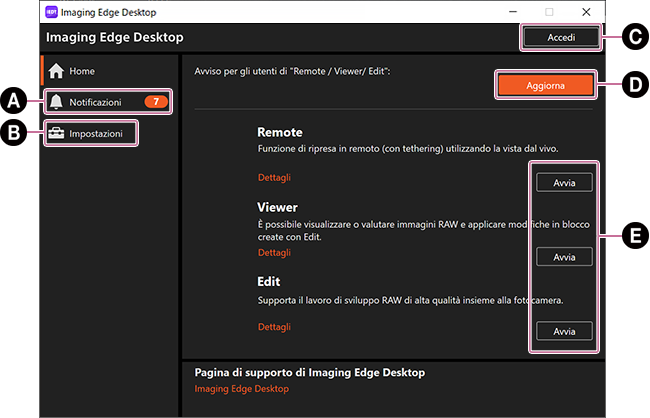
-
A Notificazioni
-
B Impostazioni
Qui sono visualizzate informazioni quali il mantenimento o meno di Imaging Edge Desktop in background e “Informazioni su Imaging Edge Desktop”.
Selezionando la casella di controllo vicina a “Mantieni Imaging Edge Desktop residente.”, l'icona dell'applicazione rimane sempre visualizzata nella barra delle applicazioni di Windows o nella barra dei menu su Mac.
-
C Accedi
Qui è possibile registrarsi per l’abbonamento a Creators' Cloud.
- Quando si apre la Pagina personale, viene chiesto di registrarsi nuovamente.
- Imaging Edge Desktop può essere usato senza registrazione.
-
D Scarica/Aggiorna
[Scarica]: Remote/Viewer/Edit non è ancora installato. Scaricarlo e installarlo.
[Aggiorna]: Remote/Viewer/Edit è pronto per l’aggiornamento.
Se non viene visualizzato niente: È già installata la versione più recente di Remote/Viewer/Edit. -
E Avvia
Avvia Remote/Viewer/Edit.
Passaggio tra Remote/Viewer/Edit
Una volta avviato Remote/Viewer/Edit, usare il pulsante interruttore nella parte superiore sinistra della schermata per passare alle altre funzioni.
Remote
![Finestra di Remote. Il pulsante [Viewer] nella parte superiore sinistra della finestra è evidenziato.](../../img/instruction/inst_p_11_concept_3.png)
Viewer
![Finestra di Viewer. I pulsanti [Remote] e [Edit] nella parte superiore sinistra della finestra sono evidenziati.](../../img/instruction/inst_p_11_concept_1.png)
Edit
![Finestra di Edit. Il pulsante [Viewer] nella parte superiore sinistra della finestra è evidenziato.](../../img/instruction/inst_p_11_concept_2.png)