Finestra di Viewer
In Viewer, è possibile visualizzare e cercare le immagini, oppure sviluppare più immagini contemporaneamente ecc.
Visualizzazione miniatura, anteprima e confronto
In Viewer è possibile utilizzare tre formati di visualizzazione (miniatura, anteprima e confronto).
Fare clic su 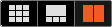 nell'angolo in alto a destra per scorrere tra le visualizzazioni miniatura, anteprima e confronto.
nell'angolo in alto a destra per scorrere tra le visualizzazioni miniatura, anteprima e confronto.
Visualizzazione miniatura
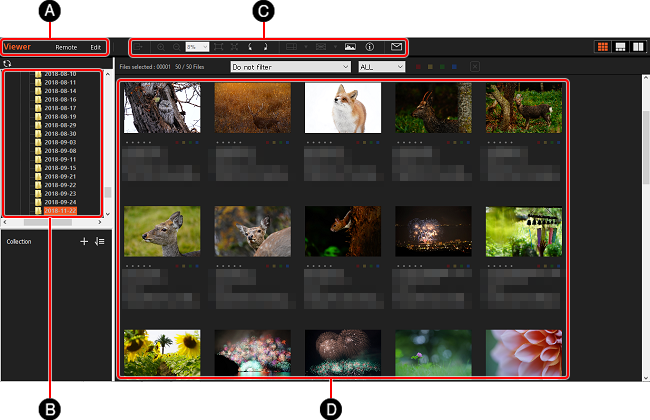
Visualizzazione di anteprima

Visualizzazione comparativa
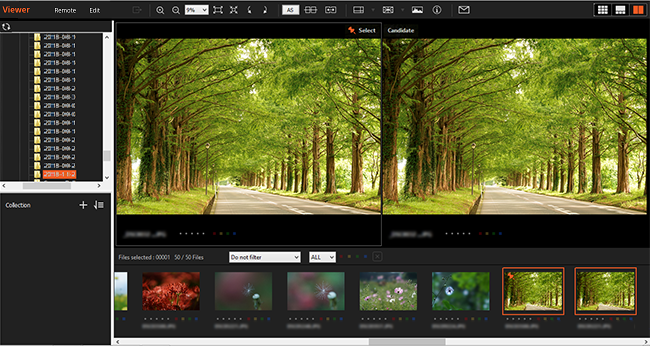
-
A Pulsante di cambio applicazione
Selezionare questo pulsante per passare a Remote o a Edit.
È possibile passare rapidamente tra un’applicazione e l’altra utilizzando i tasti di scelta rapida. Elenco dei tasti di scelta rapida -
B Cartelle
Le cartelle sono visualizzate in una visualizzazione ad albero. All'avvio di Remote, le immagini che sono state salvate durante la ripresa remota vengono visualizzate nella cartella [Scatti remoti].
-
C Barra degli strumenti
Consente di eseguire operazioni di base quali lo zoom e la rotazione.
-
D Miniatura
Quest’area visualizza le miniature delle immagini contenute nella cartella selezionata nell'area delle cartelle.
-
E Area di anteprima
Quest’area visualizza l'immagine selezionata nell'area delle miniature.
-
F Raccolta
Le raccolte sono cartelle virtuali per il confronto delle immagini. Per confrontare le immagini in diverse cartelle, creare una raccolta e aggiungere immagini a scelta. Quando si elimina una raccolta, le immagini nelle cartelle originali non sono interessate dall'operazione.
Funzioni della barra degli strumenti

-
A Ingrandimento/riduzione e impostazione di ingrandimento della visualizzazione
Ingrandisce o riduce l'immagine di anteprima, e consente di impostare l'ingrandimento della visualizzazione.
-
B Adatta alla finestra
Adatta automaticamente le dimensioni dell'immagine di anteprima in base alle dimensioni della finestra.
-
C Pixel effettivi
L'immagine viene visualizzata sul monitor nelle stesse dimensioni dei pixel effettivi.
-
D Rotazione
Ruota l'immagine di 90 gradi alla volta.
-
E Cambia l'impostazione di sincronizzazione per la posizione di visualizzazione (Mostrato solo nella visualizzazione confronto)
È possibile passare da sincronizzazione a nessuna sincronizzazione dell'immagine selezionata e dell'immagine candidata durante le operazioni di zoom e scorrimento.
-
F Visualizza la stessa posizione (Mostrato solo nella visualizzazione confronto)
È possibile specificare la stessa posizione di visualizzazione per l'immagine selezionata e l'immagine candidata quando la posizione di visualizzazione non è sincronizzata.
-
G Scambia l'immagine selezionata e l'immagine candidata (Mostrato solo nella visualizzazione confronto)
È possibile passare dall'immagine selezionata all'immagine candidata.
-
H Guida
Mostra, nasconde e trascina le linee guida, e consente di specificare il colore delle stesse.
-
I Griglia
Mostra e nasconde la griglia, e consente di specificare le dimensioni, il tipo e il colore della griglia.
-
J Riquadro di messa a fuoco (visualizzato solo per le immagini riprese con le fotocamere supportate)
Il riquadro di messa a fuoco utilizzato durante la ripresa è visualizzato in verde.
-
K Istogramma
Mostra o nasconde l'istogramma.
-
L Proprietà immagine
Visualizza un pannello che contiene le informazioni sulla ripresa (dati Exif) quali il valore di apertura e la velocità dell'otturatore.
-
M Notificazioni
Nota
- Il riquadro di messa a fuoco non viene visualizzato quando un'immagine sviluppata o modificata con Imaging Edge Desktop (Viewer) 3.0 o versione precedente, o con un'altra applicazione, viene aperta nella versione 3.1 o in una versione successiva.