Regolazione delle immagini
È possibile utilizzare le tavolozze per regolare la luminosità, i toni di colore, gli effetti ecc.
* Trascinare  al bordo destro di ciascun elemento per cambiare l'ordine.
al bordo destro di ciascun elemento per cambiare l'ordine.
- Luminosità (compensazione dell'esposizione)
- Bilanciamento del bianco
- Stile personale/Aspetto personale
- Contrasto
- Ott.gamma din.
- Alte luci riproduzione colore
- Colore
- Compensazione ombreggiatura
- Nitidezza
- Riduzione del rumore
- Correzione obiettivi
- Curva dei toni
- Controllo visualizzazione
- Correzione Ripr.multi.spos.pixel
- Versione di stack
Suggerimento
Quando il formato delle immagini è JPEG, TIFF o HEIF, con Edit sono disponibili solo le seguenti funzioni.
- Regolazione della curva dei toni
- Regolazione della compensazione dell’ombreggiatura
- Rotazione dell'immagine
- Regolazione di Controllo visualizzazione
- Correzione ritaglio e inclinazione
Luminosità (compensazione dell'esposizione)
Questa funzione consente di regolare la luminosità dell'intera immagine. È possibile impostare il valore di compensazione dell'esposizione spostando il dispositivo di scorrimento o inserendo un valore. È possibile anche aumentare o diminuire il valore di compensazione dell'esposizione in incrementi di 1/3 EV a ogni clic su [+] o [-]. Facendo clic sul pulsante [Reimposta], si ripristina il valore predefinito.
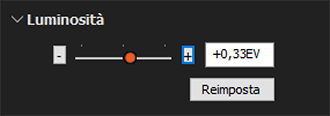
Bilanciamento del bianco
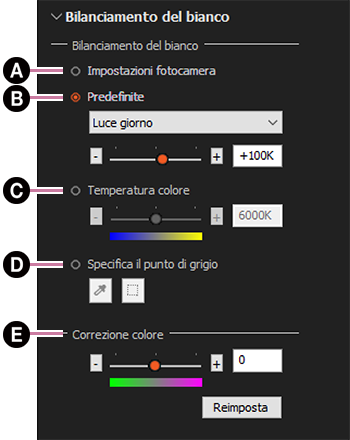
-
A Impostazioni fotocamera
Selezionare questa impostazione per utilizzare le impostazioni di bilanciamento del bianco al momento della ripresa.
-
B Predefinite
Selezionare un'impostazione di bilanciamento del bianco da applicare. È possibile regolare con precisione il bilanciamento del bianco spostando il dispositivo di scorrimento.
-
C Temperatura colore
Selezionare una temperatura di colore dal giallo al blu con il dispositivo di scorrimento, oppure specificare un valore.
-
D Specifica il punto di grigio
Per riprodurre il bilanciamento del bianco in modo più preciso, è possibile specificare un'area acromatica nell'immagine e utilizzarla come riferimento per il bilanciamento del bianco. È possibile specificare il punto utilizzando
 (Scegli colore) o
(Scegli colore) o  (Strumento di selezione dell’area).
(Strumento di selezione dell’area). -
E Correzione colore
È possibile correggere le dominanti di colore dal verde al magenta.
Stile personale/Aspetto personale
È possibile impostare lo stile di resa cromatica. Selezionare uno stile tra quelli preimpostati.
Il nome e i dettagli delle impostazioni di Stile personale/Aspetto personale sono gli stessi della fotocamera in uso.
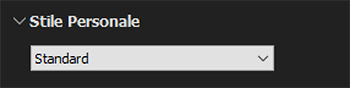
Contrasto
Contrasto: Facendo clic sul pulsante [+], si aumenta il contrasto e la sensazione dell'immagine diventa più dura. Facendo clic sul pulsante [-], si diminuisce il contrasto e la sensazione dell'immagine diventa più morbida.
Evidenziazioni: È possibile regolare la luminosità della parte più luminosa. Questa funzione è comoda per ridurre le aree molto luminose tagliate.
Ombreggiature: È possibile regolare la tonalità scura nella parte più scura. Questa funzione è comoda per ridurre le ombre tagliate.
Bianchi: È possibile regolare la luminosità nell'intero istogramma in base al livello del bianco. Questa funzione è comoda quando si desidera regolare la gamma dinamica dell'intera immagine.
Neri: È possibile regolare la tonalità scura nell'intero istogramma in base il livello del nero. Questa funzione è comoda quando si desidera regolare la gamma dinamica dell'intera immagine.
È possibile regolare il grado di dissolvenza in [Dissolvenza].
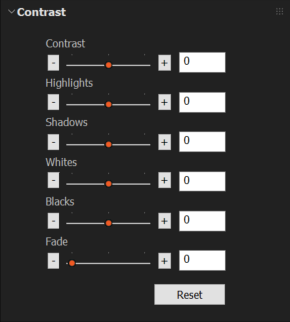
Ott.gamma din.
Quando sono selezionati [Automatico] o [Manuale], l'ottimizzatore della gamma dinamica analizza la scena ed elabora individualmente le aree molto luminose e le aree scure per portarle ai livelli ottimali di tono e luminosità.Quando è selezionato [Manuale], è possibile eseguire l'ottimizzazione per la quantità desiderata usando lo slider [Quantità].
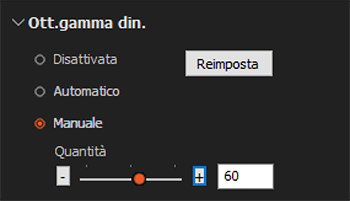
Nota
- Non è possibile regolare l'ottimizzatore della gamma dinamica per le immagini ARQ riprese con la ripresa multipla con spostamento pixel.
Alte luci riproduzione colore
Quando è selezionato [Avanzate], le aree ad alta luminosità (aree molto luminose), come il cielo ripreso in condizioni di illuminazione molto intensa, vengono regolate e riprodotte con un tono più naturale.
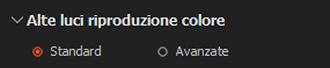
Colore
È possibile regolare la tonalità e la saturazione dell'immagine.
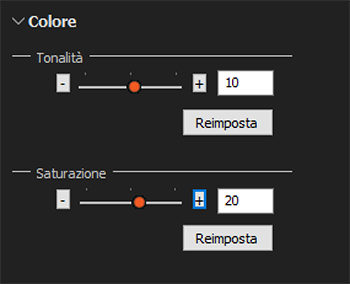
Compensazione ombreggiatura
Le caratteristiche fisiche dell'obiettivo possono causare una ridotta illuminazione nelle aree periferiche dell'immagine. È possibile compensare questo fenomeno regolando separatamente le aree centrale e periferica dell’immagine.
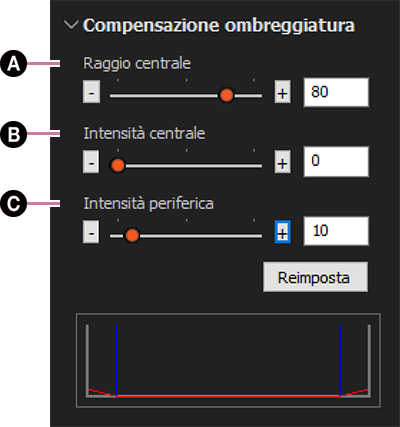
-
A Raggio centrale
È possibile impostare il raggio dell'area centrale.
-
B Intensità centrale
È possibile regolare l’intensità della correzione della luminosità all'interno dell'area specificata in [Raggio centrale].
-
C Intensità periferica
È possibile regolare l’intensità della correzione della luminosità all'esterno dell'area specificata in [Raggio centrale].
Nitidezza
Per rendere più nitida un'immagine, impostare il livello di miglioramento dei contorni.
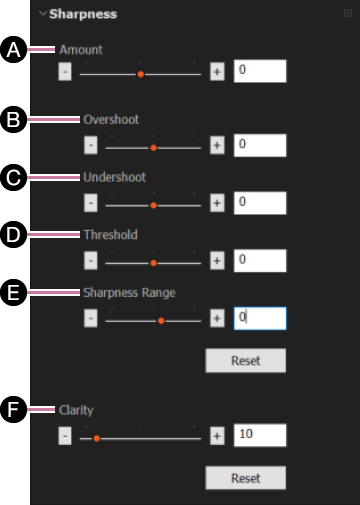
-
A Quantità
È possibile regolare la nitidezza complessiva dell'immagine.
-
B Sovraoscillazione
È possibile regolare il livello di miglioramento dei contorni nella direzione della sovraoscillazione.
-
C Sottoscillazione
È possibile regolare il livello di miglioramento dei contorni nella direzione della sottoscillazione.
-
D Soglia
È possibile impostare una soglia all’applicazione del miglioramento dei contorni.
-
E Intervallo di Nitidezza
È possibile regolare l'intervallo di applicazione dell'effetto di nitidezza. Riducendo il valore si sposta l'intervallo verso la banda a bassa frequenza, mentre aumentando il valore, si sposta l'intervallo verso la banda ad alta frequenza.
-
F Chiarezza
È possibile regolare la chiarezza.
Riduzione del rumore
Quando è selezionato [Automatico], la correzione automatica viene eseguita a un livello adatto per l'immagine. Se si seleziona [Manuale], è possibile regolare la quantità di riduzione dei disturbi, correggere i disturbi cromatici (granulosità dei colori) e ridurre i disturbi ai bordi.
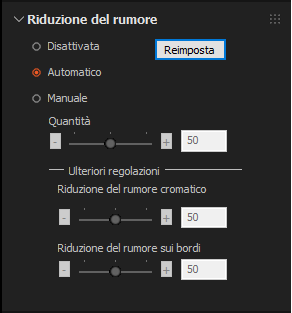
Nota
- A seconda dell’immagine originale e della quantità di regolazione, la riduzione dei disturbi può causare il deterioramento della risoluzione dell'immagine.
Correzione obiettivi
È possibile correggere i fenomeni causati da caratteristiche fisiche dell'obiettivo, quali la distorsione e l’aberrazione cromatica.
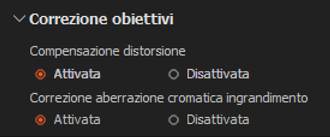
Curva dei toni
Sono visualizzati gli istogrammi e le curve dei toni di tutti i canali (RGBY).
È possibile trascinare la curva dei toni per regolare ciascun canale.
L'asse orizzontale indica il livello di luminosità dell'immagine originale, mentre l’asse verticale indica il livello di luminosità dell'immagine regolata. Poiché i livelli di luminosità dell'immagine di input e di quella di output sono gli stessi prima della regolazione, la curva dei toni è una linea retta a un’angolazione di 45 gradi in alto a destra.
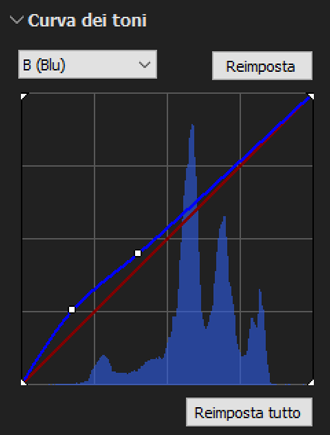
Selezionare il canale ([Y (Luminosità)], [R (Rosso)], [G (Verde)], o [B (Blu)]) che si desidera regolare dall'elenco a discesa. Trascinare un punto della curva dei toni nella posizione desiderata per cambiare la curva e regolare la luminosità dell'immagine. Trascinando verso l'angolo superiore sinistro si rende l'immagine più luminosa, mentre trascinando verso l’angolo inferiore destro la si rende più scura. Per impostare un punto di controllo, fare clic su un punto nell'area. La curva dei toni passa attraverso il punto di controllo specificato.
Selezionare [Reimposta] per ripristinare solo il canale correntemente selezionato. Selezionare [Reimposta tutto] per ripristinare tutti i canali.
Suggerimento
- Quando si imposta un punto di controllo, è possibile spostarlo mediante trascinamento. Non è possibile spostare un punto di controllo orizzontalmente oltre altri punti di controllo.
- È possibile eliminare un punto di controllo facendo doppio clic sullo stesso oppure trascinandolo all'esterno del grafico.
Controllo visualizzazione
È possibile visualizzare le ombre tagliate, le aree molto luminose tagliate e i colori fuori gamma. [Dettagli]

Correzione Ripr.multi.spos.pixel
È possibile ridurre i disturbi che appaiono ai bordi delle immagini riprese con la ripresa multipla con spostamento pixel. Questo disturbo è causato da vibrazioni ecc. È possibile regolare la quantità di correzione utilizzando il dispositivo di scorrimento.
Questo pannello viene visualizzato solo quando si seleziona un'immagine ARQ ripresa con la ripresa multipla con spostamento pixel.
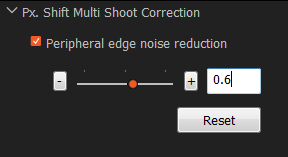
Versione di stack
I dati RAW in formato ARW possono contenere più set di dati di elaborazione dell'immagine. Pertanto, è possibile salvare più set di risultati da varie modifiche come gruppi di parametri in un file RAW.
-
Visualizzazione della finestra di stack delle versioni
Fare clic su
 nella tavolozza bloccata e aprire la tavolozza [Versione di stack].
nella tavolozza bloccata e aprire la tavolozza [Versione di stack].
Viene visualizzato l’elenco delle versioni dell'immagine correntemente selezionata. Un asterisco (*) appare accanto alle versioni che sono state modificate.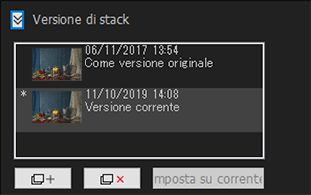
-
Creazione di una nuova versione
Facendo clic su
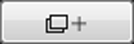 (Crea nuova versione), la versione correntemente selezionata viene copiata e aggiunta come nuova versione.
(Crea nuova versione), la versione correntemente selezionata viene copiata e aggiunta come nuova versione. -
Selezione di un’altra versione
Fare clic su una versione nell'elenco delle versioni per selezionarla e modificarla.
-
Impostazione di una versione come "Versione corrente"
La versione da usare come predefinita quando non è specificata una particolare versione è denominata "Versione corrente". Nell'elenco delle versioni, fare clic su una versione per impostarla come "Versione corrente", quindi fare clic su [Imposta su corrente]. La volta successiva che si avvia l'applicazione, l'immagine selezionata sarà la "Versione corrente".
-
Eliminazione di una versione
Fare clic su una versione nell'elenco delle versioni, quindi fare clic su
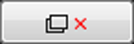 (Elimina versione selezionata). Non è possibile eliminare "Come versione originale". Se si elimina la versione correntemente modificata, la versione precedente diventa la versione correntemente modificata. Se si elimina la "Versione corrente", la versione precedente diventa "Versione corrente".
(Elimina versione selezionata). Non è possibile eliminare "Come versione originale". Se si elimina la versione correntemente modificata, la versione precedente diventa la versione correntemente modificata. Se si elimina la "Versione corrente", la versione precedente diventa "Versione corrente".