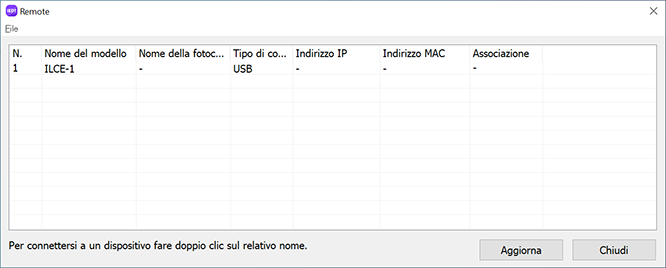Collegamento della fotocamera al computer
Per la ripresa con Remote, stabilizzare la fotocamera con un treppiede o qualche altro metodo, quindi collegare la fotocamera al computer.
I metodi di connessione e impostazione variano a seconda del modello.
- ILCE-1M2/1/9M3
- ILCE-9M2/7RM4A/7RM4/7C
- ILCE-7SM3/7RM5/7M4, ZV-E1/E10M2, DSC-RX1RM3, ILME-FX3A/FX3/FX30
- ILCE-7CR/7CM2/6700
- ZV-E10
- ZV-1F/1M2
- ZV-1A/1
- ILME-FX2
- ILX-LR1
- Quando si usa un'altra fotocamera
- Quando si utilizza la versione Mac dell'app su macOS 15, viene visualizzato un messaggio che chiede se si desidera consentire le connessioni alle reti locali quando si avvia Remote. Quando appare questo messaggio, consentire le connessioni.
- IN caso di problemi di connessione, consultare le Domande frequenti.
ILCE-1M2/1/9M3
È possibile connettere la fotocamera tramite USB usando un cavo USB, oppure tramite connessione LAN cablata o connessione Wi-Fi wireless.
Accertare anticipatamente che la fotocamera non sia connessa a uno smartphone.
A. Connessione tramite USB
- A-1. Connettere la fotocamera al computer usando il cavo USB in dotazione.
* Se il cavo USB non viene fornito con la fotocamera, utilizzare un cavo USB disponibile in commercio.
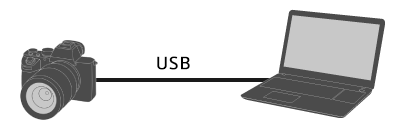
- A-2. Sulla fotocamera, selezionare [Ripresa remota].
In alternativa, selezionare MENU → (Impostazione) → [USB] → [Modo Coll. USB] → [Ripresa remota], e quindi collegare la fotocamera al computer usando un cavo USB.
(Impostazione) → [USB] → [Modo Coll. USB] → [Ripresa remota], e quindi collegare la fotocamera al computer usando un cavo USB. - A-3. Nel computer avviare Remote.
- A-4. Nella finestra di selezione dei dispositivi, selezionare una fotocamera da usare per la ripresa remota facendo doppio clic.
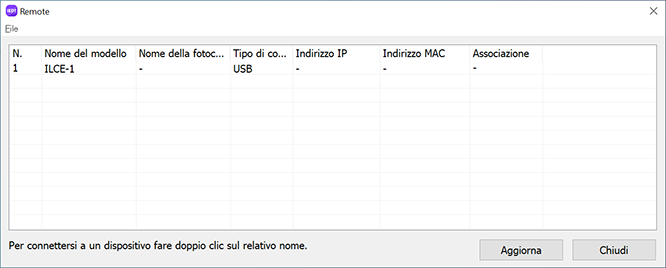
B. Connessione tramite Wi-Fi Direct
Connettere direttamente la fotocamera e il computer usando il Wi-Fi senza fare uso di un punto di accesso.
- B-1. Nella fotocamera, selezionare la seguente impostazione per visualizzare le informazioni sulla connessione Wi-Fi (SSID e password) della fotocamera.
- MENU →
 (Rete) → [Coll/Ripr. rem.] → [Funz. ripr. remota] → [Info. Wi-Fi Direct]
(Rete) → [Coll/Ripr. rem.] → [Funz. ripr. remota] → [Info. Wi-Fi Direct]
- MENU →
- B-2. Fare clic su

 (l'icona di rete) sullo schermo del computer (in basso a destra in Windows, in alto a destra in Mac)* e selezionare il SSID visualizzato sulla fotocamera nell'elenco che è visualizzato.
(l'icona di rete) sullo schermo del computer (in basso a destra in Windows, in alto a destra in Mac)* e selezionare il SSID visualizzato sulla fotocamera nell'elenco che è visualizzato.
* L'icona e la sua posizione sullo schermo possono variare a seconda del modello e delle impostazioni del computer in uso. - B-3. Utilizzare il SSID e la password visualizzati sulla fotocamera per stabilire una connessione Wi-Fi tra il computer e la fotocamera.
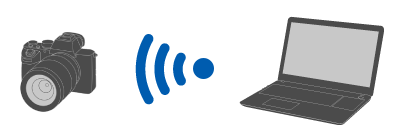
- B-4. Nel computer avviare Remote.
- Se il nome della fotocamera non appare, fare clic su [Aggiorna].
- B-5. Nella finestra di selezione dei dispositivi, selezionare una fotocamera da usare per la ripresa remota facendo doppio clic.
C. Connessione tramite un punto di accesso Wi-Fi
Connettere la fotocamera e il computer usando il Wi-Fi tramite un punto di accesso.
- C-1. Sulla fotocamera, eseguire la seguente impostazione.
- MENU →
 (Rete) → [Wi-Fi] → [Collegamento Wi-Fi] → [Attiv.]
(Rete) → [Wi-Fi] → [Collegamento Wi-Fi] → [Attiv.]
- MENU →
- C-2. Connettere la fotocamera al punto di accesso.
- Connettere il computer allo stesso punto di accesso.
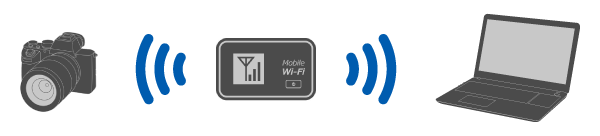
- Connettere il computer allo stesso punto di accesso.
- C-3. Sulla fotocamera, eseguire la seguente impostazione.
- MENU →
 (Rete) → [Coll/Ripr. rem.] → [Funz. ripr. remota] → [Ripresa remota] → [Attiv.]
(Rete) → [Coll/Ripr. rem.] → [Funz. ripr. remota] → [Ripresa remota] → [Attiv.]
- MENU →
- C-4. Sulla fotocamera appare un messaggio sull'autenticazione dell'accesso. Selezionare [Info su autentic. acc.].
- Se non viene visualizzato nessun messaggio sull'autenticazione dell'accesso, eseguire la seguente impostazione sulla fotocamera oppure usare l'associazione per stabilire la connessione. Per stabilire la connessione usando l'associazione, consultare la sezione "Come abbinare".
- MENU →
 (Rete) → [Opzione rete] → [Imp. di autentic. acc.] → [Autenticazione acc.] → [Attiv.]
(Rete) → [Opzione rete] → [Imp. di autentic. acc.] → [Autenticazione acc.] → [Attiv.] - MENU →
 (Rete) → [Opzione rete] → [Info su autentic. acc.]
(Rete) → [Opzione rete] → [Info su autentic. acc.]
- C-5. Nel computer avviare Remote.
- Se il nome della fotocamera non appare, fare clic su [Aggiorna].
- C-6. Nella finestra di selezione dei dispositivi, selezionare una fotocamera da usare per la ripresa remota facendo doppio clic.
- C-7. Fare riferimento alle informazioni sull'autenticazione dell'accesso visualizzate sulla fotocamera, inserire il nome utente e la password nel computer e fare clic su [OK].
- Una volta salvate le credenziali inserite, successivamente sarà possibile stabilire la connessione senza inserire nome utente e password.
- È possibile eliminare il nome utente e la password salvati dalla barra del menu dell'applicazione Remote sul computer.
Nota
- Quando si inseriscono nomi utente, password e impronte digitali, accertare che nelle vicinanze non sia presente nessuno, per evitare che le informazioni sullo schermo vengano viste da altri e impedirne l'uso non autorizzato.
- Disattivando il mascheramento quando si inserisce la password, questa potrebbe venire rivelata ad altre persone. Accertarsi che non ci sia nessuno nei dintorni prima di visualizzare la password.
- C-8. Verificare che l'impronta digitale visualizzata sul computer corrisponda a quella visualizzata sulla fotocamera, quindi fare clic su [Collega].
D. Connessione usando una LAN cablata
Connettere la fotocamera al computer usando un cavo LAN generico disponibile in commercio.
- D-1. Sulla fotocamera, eseguire la seguente impostazione.
- MENU →
 (Rete) → [LAN via cavo] → [Colleg. LAN cablato] → [Attiv.]
(Rete) → [LAN via cavo] → [Colleg. LAN cablato] → [Attiv.] - MENU →
 (Rete) → [Coll/Ripr. rem.] → [Funz. ripr. remota] → [Ripresa remota] → [Attiv.]
(Rete) → [Coll/Ripr. rem.] → [Funz. ripr. remota] → [Ripresa remota] → [Attiv.]
- MENU →
- D-2. Connettere la fotocamera al computer o a un hub di commutazione usando un cavo LAN.
* Il riconoscimento del cavo LAN può richiedere un'attesa di circa 1 minuto.
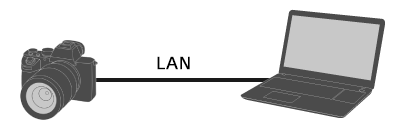
- D-3. Sulla fotocamera appare un messaggio sull'autenticazione dell'accesso. Selezionare [Info su autentic. acc.].
- Se non viene visualizzato nessun messaggio sull'autenticazione dell'accesso, eseguire la seguente impostazione sulla fotocamera oppure usare l'associazione per stabilire la connessione. Per stabilire la connessione usando l'associazione, consultare la sezione "Come abbinare".
- MENU →
 (Rete) → [Opzione rete] → [Imp. di autentic. acc.] → [Autenticazione acc.] → [Attiv.]
(Rete) → [Opzione rete] → [Imp. di autentic. acc.] → [Autenticazione acc.] → [Attiv.] - MENU →
 (Rete) → [Opzione rete] → [Info su autentic. acc.]
(Rete) → [Opzione rete] → [Info su autentic. acc.]
- D-4. Nel computer avviare Remote.
- Se il nome della fotocamera non appare, fare clic su [Aggiorna].
- D-5. Nella finestra di selezione dei dispositivi, selezionare una fotocamera da usare per la ripresa remota facendo doppio clic.
- D-6. Fare riferimento alle informazioni sull'autenticazione dell'accesso visualizzate sulla fotocamera, inserire il nome utente e la password nel computer e fare clic su [OK].
- Una volta salvate le credenziali inserite, successivamente sarà possibile stabilire la connessione senza inserire nome utente e password.
- È possibile eliminare il nome utente e la password salvati dalla barra del menu dell'applicazione Remote sul computer.
Nota
- Quando si inseriscono nomi utente, password e impronte digitali, accertare che nelle vicinanze non sia presente nessuno, per evitare che le informazioni sullo schermo vengano viste da altri e impedirne l'uso non autorizzato.
- Disattivando il mascheramento quando si inserisce la password, questa potrebbe venire rivelata ad altre persone. Accertarsi che non ci sia nessuno nei dintorni prima di visualizzare la password.
- D-7. Verificare che l'impronta digitale visualizzata sul computer corrisponda a quella visualizzata sulla fotocamera, quindi fare clic su [Collega].
Come abbinare
L'abbinamento è richiesto solo per la prima connessione.
Se nella fotocamera è disponibile la voce [Coll. senza associaz.], selezionare [Abilita] per connettere senza associare.
- Dopo aver collegato la fotocamera e il computer tramite un punto di accesso Wi-Fi o una LAN cablata, sulla fotocamera selezionare [Funz. ripr. remota] → [Associazione].
Sulla fotocamera viene visualizzata la schermata di abbinamento. - Nel computer avviare Remote.
- Nella finestra di selezione del dispositivo, fare doppio clic sulla fotocamera che si desidera abbinare.
・Se il nome della fotocamera non appare, fare clic su [Aggiorna]. - Seguire i messaggi visualizzati in Remote sul computer, quindi selezionare [Associazione].
- Selezionare [OK] nella schermata di conferma dell'autorizzazione alla connessione e nella schermata di conferma dell'abbinamento visualizzata sulla fotocamera per terminare l'abbinamento.
・Le informazioni relative all'abbinamento vengono eliminate quando si ripristinano le impostazioni predefinite della fotocamera.
ILCE-9M2/7RM4A/7RM4/7C
È possibile connettere la fotocamera tramite USB usando un cavo USB, oppure tramite connessione LAN cablata o connessione Wi-Fi wireless.
* Dispositivi supportati : ILCE-9M2
-
Sulla fotocamera, eseguire la seguente impostazione.
- MENU →
 (Rete) → [Ctrl. Smartphone] → [Ctrl. Smartphone] → [Disattiv.]
(Rete) → [Ctrl. Smartphone] → [Ctrl. Smartphone] → [Disattiv.] - MENU →
 (Rete) → [Contr. remoto da PC] → [Mtd coll Cntr rem PC] → Selezionare il metodo di connessione desiderato
(Rete) → [Contr. remoto da PC] → [Mtd coll Cntr rem PC] → Selezionare il metodo di connessione desiderato - MENU →
 (Rete) → [Contr. remoto da PC] → [Contr. remoto da PC] → [Attiv.]
(Rete) → [Contr. remoto da PC] → [Contr. remoto da PC] → [Attiv.]
- MENU →
-
La procedura varia per ciascun [Mtd coll Cntr rem PC] selezionato.
A. [USB]
Connettere la fotocamera al computer usando il cavo USB in dotazione.
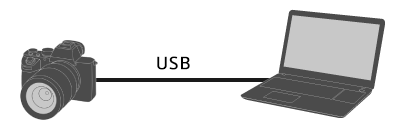
B. [Wi-Fi Direct]
Connettere la fotocamera al computer usando il Wi-Fi senza passare attraverso un punto d'accesso.
- B-1. Sulla fotocamera, selezionare [Contr. remoto da PC] → [Info. Wi-Fi Direct] per visualizzare il SSID e la password della fotocamera.
- B-2. Fare clic su

 (l'icona di rete) sullo schermo del computer (in basso a destra in Windows, in alto a destra in Mac)* e selezionare il SSID visualizzato sulla fotocamera nell'elenco che è visualizzato.
(l'icona di rete) sullo schermo del computer (in basso a destra in Windows, in alto a destra in Mac)* e selezionare il SSID visualizzato sulla fotocamera nell'elenco che è visualizzato.
* L'icona e la sua posizione sullo schermo possono variare a seconda del modello e delle impostazioni del computer in uso. - B-3. Utilizzare il SSID e la password visualizzati sulla fotocamera per stabilire una connessione Wi-Fi tra il computer e la fotocamera.
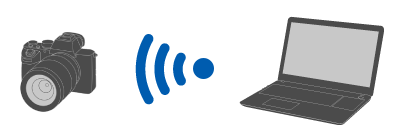
C. [Cl. pto ac. Wi-Fi]
Connettere la fotocamera al computer usando il Wi-Fi tramite un punto d'accesso. È necessario eseguire l'abbinamento della fotocamera al computer.
- C-1. Nella fotocamera, selezionare [Pressione WPS] o [Imp. man. punt. acc.] per connettere la fotocamera e il computer allo stesso punto di accesso.
- C-2. Attendere che sulla fotocamera appaia [Collegato tramite Wi-Fi.], quindi selezionare [Contr. remoto da PC] → [Associazione].
Se nella fotocamera è disponibile la voce [Coll. senza associaz.], selezionare [Abilita] per connettere senza associare. - C-3. Procedere con i passaggi 3 e 4 e seguire i messaggi nell'applicazione Remote sul computer per completare l'associazione.
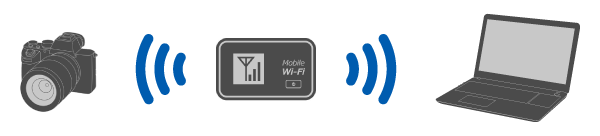
D. [LAN cablato] (solo ILCE-9M2)
Connettere la fotocamera al computer usando un cavo LAN generico disponibile in commercio. Dopo la connessione, eseguire l'abbinamento della fotocamera al computer.
- D-1. Connettere la fotocamera al computer o a un hub di commutazione usando un cavo LAN.
* Attendere per circa 1 minuto che sulla fotocamera appaia [Collegato tramite LAN cablato.]. - D-2. Selezionare [Contr. remoto da PC] → [Associazione].
Se nella fotocamera è disponibile la voce [Coll. senza associaz.], selezionare [Abilita] per connettere senza associare. - D-3. Procedere con i passaggi 3 e 4 e seguire i messaggi nell'applicazione Remote sul computer per completare l'associazione.
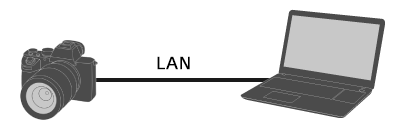
-
Nel computer avviare Remote.
-
Nella finestra di selezione dei dispositivi, selezionare una fotocamera da usare per la ripresa remota facendo doppio clic.
Se il nome della fotocamera non appare, fare clic su [Aggiorna].
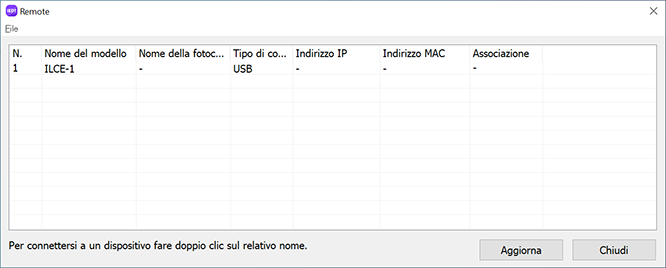
ILCE-7SM3/7RM5/7M4, ZV-E1/E10M2, DSC-RX1RM3, ILME-FX3A/FX3/FX30
Non è possibile connettere la fotocamera tramite USB usando un cavo USB o tramite connessione Wi-Fi wireless.
Accertare anticipatamente che la fotocamera non sia connessa a uno smartphone.
A. Connessione tramite USB
- A-1. Collegare la fotocamera al computer usando un cavo USB.
* Se il cavo USB non viene fornito con la fotocamera, utilizzare un cavo USB disponibile in commercio.
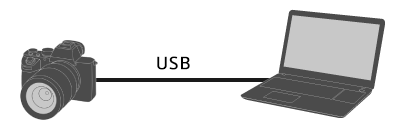
- A-2. Sulla fotocamera, selezionare [Rip. rm. (Contr. rm. da PC)] o [Ripresa remota].
In alternativa, selezionare MENU → (Impostazione) → [USB] → [Modo Coll. USB] → [Ripresa remota], e quindi collegare la fotocamera al computer usando un cavo USB.
(Impostazione) → [USB] → [Modo Coll. USB] → [Ripresa remota], e quindi collegare la fotocamera al computer usando un cavo USB. - A-3. Nel computer avviare Remote.
- A-4. Nella finestra di selezione dei dispositivi, selezionare una fotocamera da usare per la ripresa remota facendo doppio clic.
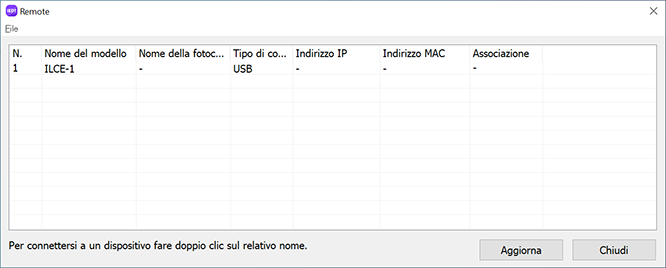
B. Connessione tramite Wi-Fi Direct
Connettere direttamente la fotocamera e il computer usando il Wi-Fi senza fare uso di un punto di accesso.
- B-1. Nella fotocamera, selezionare la seguente impostazione per visualizzare le informazioni sulla connessione Wi-Fi (SSID e password) della fotocamera.
- MENU →
 (Rete) → [Coll/Ripr. rem.] → [Funz. ripr. remota] → [Info. Wi-Fi Direct]
(Rete) → [Coll/Ripr. rem.] → [Funz. ripr. remota] → [Info. Wi-Fi Direct]
- MENU →
- B-2. Fare clic su

 (l'icona di rete) sullo schermo del computer (in basso a destra in Windows, in alto a destra in Mac)* e selezionare il SSID visualizzato sulla fotocamera nell'elenco che è visualizzato.
(l'icona di rete) sullo schermo del computer (in basso a destra in Windows, in alto a destra in Mac)* e selezionare il SSID visualizzato sulla fotocamera nell'elenco che è visualizzato.
* L'icona e la sua posizione sullo schermo possono variare a seconda del modello e delle impostazioni del computer in uso. - B-3. Utilizzare il SSID e la password visualizzati sulla fotocamera per stabilire una connessione Wi-Fi tra il computer e la fotocamera.
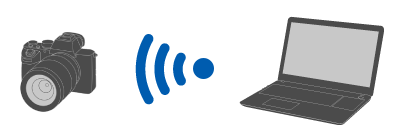
- B-4. Nel computer avviare Remote.
- Se il nome della fotocamera non appare, fare clic su [Aggiorna].
- B-5. Nella finestra di selezione dei dispositivi, selezionare una fotocamera da usare per la ripresa remota facendo doppio clic.
C. Connessione tramite un punto di accesso Wi-Fi
Connettere la fotocamera e il computer usando il Wi-Fi tramite un punto di accesso.
- C-1. Sulla fotocamera, eseguire la seguente impostazione.
- MENU →
 (Rete) → [Wi-Fi] → [Collegamento Wi-Fi] → [Attiv.]
(Rete) → [Wi-Fi] → [Collegamento Wi-Fi] → [Attiv.]
- MENU →
- C-2. Connettere la fotocamera al punto di accesso.
- Connettere il computer allo stesso punto di accesso.
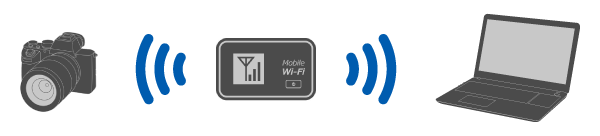
- Connettere il computer allo stesso punto di accesso.
- C-3. Sulla fotocamera, eseguire la seguente impostazione.
- MENU →
 (Rete) → [Coll/Ripr. rem.] → [Funz. ripr. remota] → [Ripresa remota] → [Attiv.]
(Rete) → [Coll/Ripr. rem.] → [Funz. ripr. remota] → [Ripresa remota] → [Attiv.]
- MENU →
- C-4. Sulla fotocamera appare un messaggio sull'autenticazione dell'accesso. Selezionare [Info su autentic. acc.].
- Se non viene visualizzato nessun messaggio sull'autenticazione dell'accesso, eseguire la seguente impostazione sulla fotocamera oppure usare l'associazione per stabilire la connessione. Per stabilire la connessione usando l'associazione, consultare la sezione "Come abbinare".
- MENU →
 (Rete) → [Opzione rete] → [Imp. di autentic. acc.] → [Autenticazione acc.] → [Attiv.]
(Rete) → [Opzione rete] → [Imp. di autentic. acc.] → [Autenticazione acc.] → [Attiv.] - MENU →
 (Rete) → [Opzione rete] → [Info su autentic. acc.]
(Rete) → [Opzione rete] → [Info su autentic. acc.]
- C-5. Nel computer avviare Remote.
- Se il nome della fotocamera non appare, fare clic su [Aggiorna].
- C-6. Nella finestra di selezione dei dispositivi, selezionare una fotocamera da usare per la ripresa remota facendo doppio clic.
- C-7. Fare riferimento alle informazioni sull'autenticazione dell'accesso visualizzate sulla fotocamera, inserire il nome utente e la password nel computer e fare clic su [OK].
- Una volta salvate le credenziali inserite, successivamente sarà possibile stabilire la connessione senza inserire nome utente e password.
- È possibile eliminare il nome utente e la password salvati dalla barra del menu dell'applicazione Remote sul computer.
Nota
- Quando si inseriscono nomi utente, password e impronte digitali, accertare che nelle vicinanze non sia presente nessuno, per evitare che le informazioni sullo schermo vengano viste da altri e impedirne l'uso non autorizzato.
- Disattivando il mascheramento quando si inserisce la password, questa potrebbe venire rivelata ad altre persone. Accertarsi che non ci sia nessuno nei dintorni prima di visualizzare la password.
- C-8. Verificare che l'impronta digitale visualizzata sul computer corrisponda a quella visualizzata sulla fotocamera, quindi fare clic su [Collega].
Come abbinare
L'abbinamento è richiesto solo per la prima connessione.
Se nella fotocamera è disponibile la voce [Coll. senza associaz.], selezionare [Abilita] per connettere senza associare.
- Dopo aver collegato la fotocamera e il computer tramite un punto di accesso Wi-Fi, sulla fotocamera selezionare [Funz. ripr. remota] → [Associazione].
Sulla fotocamera viene visualizzata la schermata di abbinamento. - Nel computer avviare Remote.
- Nella finestra di selezione del dispositivo, fare doppio clic sulla fotocamera che si desidera abbinare.
・Se il nome della fotocamera non appare, fare clic su [Aggiorna]. - Seguire i messaggi visualizzati in Remote sul computer, quindi selezionare [Associazione].
- Selezionare [OK] nella schermata di conferma dell'autorizzazione alla connessione e nella schermata di conferma dell'abbinamento visualizzata sulla fotocamera per terminare l'abbinamento.
・Le informazioni relative all'abbinamento vengono eliminate quando si ripristinano le impostazioni predefinite della fotocamera.
ILCE-7CR/7CM2/6700
Non è possibile connettere la fotocamera tramite USB usando un cavo USB o tramite connessione Wi-Fi wireless.
Accertare anticipatamente che la fotocamera non sia connessa a uno smartphone.
A. Connessione tramite USB
- A-1. Collegare il computer alla fotocamera usando un cavo USB disponibile in commercio.
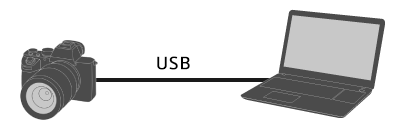
- A-2. Sulla fotocamera, selezionare [Rip. rm. (Contr. rm. da PC)].
In alternativa, selezionare MENU → (Impostazione) → [USB] → [Modo Coll. USB] → [Ctrl. rem. da PC], e quindi collegare la fotocamera al computer usando un cavo USB.
(Impostazione) → [USB] → [Modo Coll. USB] → [Ctrl. rem. da PC], e quindi collegare la fotocamera al computer usando un cavo USB.
- A-3. Nel computer avviare Remote.
- A-4. Nella finestra di selezione dei dispositivi, selezionare una fotocamera da usare per la ripresa remota facendo doppio clic.
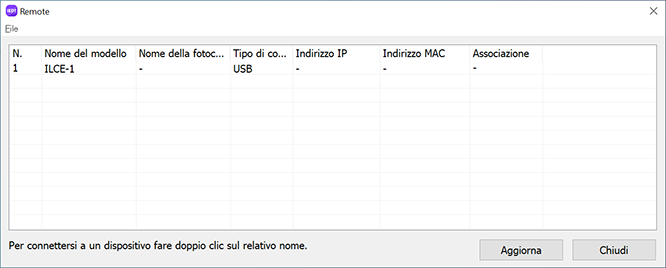
B. Connessione tramite Wi-Fi Direct
Connettere direttamente la fotocamera e il computer usando il Wi-Fi senza fare uso di un punto di accesso.
- B-1. Nella fotocamera, selezionare la seguente impostazione per visualizzare le informazioni sulla connessione Wi-Fi (SSID e password) della fotocamera.
- MENU →
 (Rete) → [Cl./Ct. rem. PC] → [Contr. remoto da PC] → [Info. Wi-Fi Direct]
(Rete) → [Cl./Ct. rem. PC] → [Contr. remoto da PC] → [Info. Wi-Fi Direct]
- MENU →
- B-2. Fare clic su

 (l'icona di rete) sullo schermo del computer (in basso a destra in Windows, in alto a destra in Mac)* e selezionare il SSID visualizzato sulla fotocamera nell'elenco che è visualizzato.
(l'icona di rete) sullo schermo del computer (in basso a destra in Windows, in alto a destra in Mac)* e selezionare il SSID visualizzato sulla fotocamera nell'elenco che è visualizzato.
* L'icona e la sua posizione sullo schermo possono variare a seconda del modello e delle impostazioni del computer in uso. - B-3. Utilizzare il SSID e la password visualizzati sulla fotocamera per stabilire una connessione Wi-Fi tra il computer e la fotocamera.
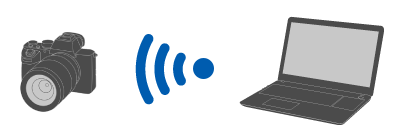
- B-4. Nel computer avviare Remote.
- Se il nome della fotocamera non appare, fare clic su [Aggiorna].
- B-5. Nella finestra di selezione dei dispositivi, selezionare una fotocamera da usare per la ripresa remota facendo doppio clic.
C. Connessione tramite un punto di accesso Wi-Fi
Connettere la fotocamera e il computer usando il Wi-Fi tramite un punto di accesso.
- C-1. Sulla fotocamera, eseguire la seguente impostazione.
- MENU →
 (Rete) → [Wi-Fi] → [Collegamento Wi-Fi] → [Attiv.]
(Rete) → [Wi-Fi] → [Collegamento Wi-Fi] → [Attiv.]
- MENU →
- C-2. Connettere la fotocamera al punto di accesso.
- Connettere il computer allo stesso punto di accesso.
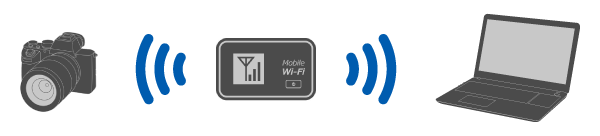
- Connettere il computer allo stesso punto di accesso.
- C-3. Sulla fotocamera, eseguire la seguente impostazione.
- MENU →
 (Rete) → [Cl./Ct. rem. PC] → [Contr. remoto da PC] → [Contr. remoto da PC] → [Attiv.]
(Rete) → [Cl./Ct. rem. PC] → [Contr. remoto da PC] → [Contr. remoto da PC] → [Attiv.]
* I termini visualizzati possono variare a seconda della videocamera.
- MENU →
- C-4. Sulla fotocamera appare un messaggio sull'autenticazione dell'accesso. Selezionare [Info su autentic. acc.].
- Se non viene visualizzato nessun messaggio sull'autenticazione dell'accesso, eseguire la seguente impostazione sulla fotocamera oppure usare l'associazione per stabilire la connessione.
- MENU →
 (Rete) → [Opzione rete] → [Imp. di autentic. acc.] → [Autenticazione acc.] → [Attiv.]
(Rete) → [Opzione rete] → [Imp. di autentic. acc.] → [Autenticazione acc.] → [Attiv.] - MENU →
 (Rete) → [Opzione rete] → [Info su autentic. acc.]
(Rete) → [Opzione rete] → [Info su autentic. acc.] - Per stabilire la connessione tramite l'associazione, fare riferimento alla procedura per ZV-E10.
- C-5. Nel computer avviare Remote.
- Se il nome della fotocamera non appare, fare clic su [Aggiorna].
- C-6. Nella finestra di selezione dei dispositivi, selezionare una fotocamera da usare per la ripresa remota facendo doppio clic.
- C-7. Fare riferimento alle informazioni sull'autenticazione dell'accesso visualizzate sulla fotocamera, inserire il nome utente e la password nel computer e fare clic su [OK].
- Una volta salvate le credenziali inserite, successivamente sarà possibile stabilire la connessione senza inserire nome utente e password.
- È possibile eliminare il nome utente e la password salvati dalla barra del menu dell'applicazione Remote sul computer.
Nota
- Quando si inseriscono nomi utente, password e impronte digitali, accertare che nelle vicinanze non sia presente nessuno, per evitare che le informazioni sullo schermo vengano viste da altri e impedirne l'uso non autorizzato.
- Disattivando il mascheramento quando si inserisce la password, questa potrebbe venire rivelata ad altre persone. Accertarsi che non ci sia nessuno nei dintorni prima di visualizzare la password.
- C-8. Verificare che l'impronta digitale visualizzata sul computer corrisponda a quella visualizzata sulla fotocamera, quindi fare clic su [Collega].
ZV-E10
Non è possibile connettere la fotocamera tramite USB usando un cavo USB o tramite connessione Wi-Fi wireless.
-
Sulla fotocamera, eseguire la seguente impostazione.
- MENU →
 (Rete) → [Conn.ne smartphone] → [Conn. smartphone] → [Disattiv.]
(Rete) → [Conn.ne smartphone] → [Conn. smartphone] → [Disattiv.] - MENU →
 (Rete) → [Contr. remoto da PC] → [Mtd coll Cntr rem PC] → Selezionare il metodo di connessione desiderato
(Rete) → [Contr. remoto da PC] → [Mtd coll Cntr rem PC] → Selezionare il metodo di connessione desiderato - MENU →
 (Rete) → [Contr. remoto da PC] → [Contr. remoto da PC] → [Attiv.]
(Rete) → [Contr. remoto da PC] → [Contr. remoto da PC] → [Attiv.]
- MENU →
-
La procedura varia per ciascun [Mtd coll Cntr rem PC] selezionato.
A. [USB]
Connettere la fotocamera al computer usando il cavo USB in dotazione.
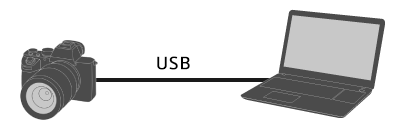
B. [Wi-Fi Direct]
Connettere la fotocamera al computer usando il Wi-Fi senza passare attraverso un punto d'accesso.
- B-1. Sulla fotocamera, selezionare [Contr. remoto da PC] → [Info. Wi-Fi Direct] per visualizzare il SSID e la password della fotocamera.
- B-2. Fare clic su

 (l'icona di rete) sullo schermo del computer (in basso a destra in Windows, in alto a destra in Mac)* e selezionare il SSID visualizzato sulla fotocamera nell'elenco che è visualizzato.
(l'icona di rete) sullo schermo del computer (in basso a destra in Windows, in alto a destra in Mac)* e selezionare il SSID visualizzato sulla fotocamera nell'elenco che è visualizzato.
* L'icona e la sua posizione sullo schermo possono variare a seconda del modello e delle impostazioni del computer in uso. - B-3. Utilizzare il SSID e la password visualizzati sulla fotocamera per stabilire una connessione Wi-Fi tra il computer e la fotocamera.
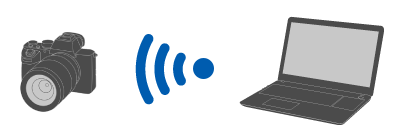
C. [Cl. pto ac. Wi-Fi]
Connettere la fotocamera al computer usando il Wi-Fi tramite un punto d'accesso. È necessario eseguire l'abbinamento della fotocamera al computer.
- C-1. Nella fotocamera, selezionare [Pressione WPS] o [Imp. man. punt. acc.] per connettere la fotocamera e il computer allo stesso punto di accesso.
- C-2. Attendere che sulla fotocamera appaia [Collegato tramite Wi-Fi.], quindi selezionare [Contr. remoto da PC] → [Associazione].
Se nella fotocamera è disponibile la voce [Coll. senza associaz.], selezionare [Abilita] per connettere senza associare. - C-3. Procedere con i passaggi 3 e 4 e seguire i messaggi nell'applicazione Remote sul computer per completare l'associazione.
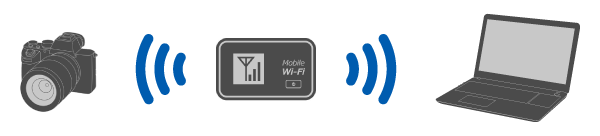
-
Nel computer avviare Remote.
-
Nella finestra di selezione dei dispositivi, selezionare una fotocamera da usare per la ripresa remota facendo doppio clic.
Se il nome della fotocamera non appare, fare clic su [Aggiorna].
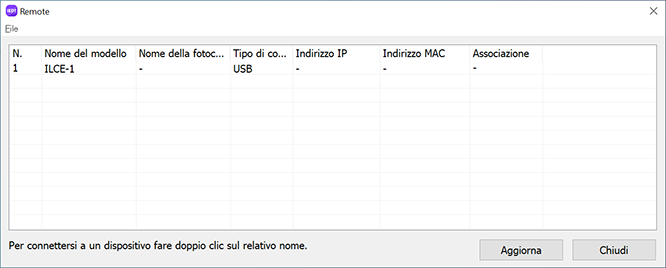
ZV-1F/1M2
È possibile connettere la fotocamera tramite una connessione USB usando un cavo USB.
Accertare anticipatamente che la fotocamera non sia connessa a uno smartphone.
-
Collegare la fotocamera al computer usando un cavo USB.
* Se il cavo USB non viene fornito con la fotocamera, utilizzare un cavo USB disponibile in commercio.
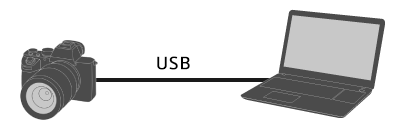
-
Sulla fotocamera, selezionare [Rip. rm. (Contr. rm. da PC)].
In alternativa, selezionare MENU →
 (Impostazione) → [USB] → [Modo Coll. USB] → [Ctrl. rem. da PC], e quindi collegare la fotocamera al computer usando un cavo USB.
(Impostazione) → [USB] → [Modo Coll. USB] → [Ctrl. rem. da PC], e quindi collegare la fotocamera al computer usando un cavo USB. -
Nel computer avviare Remote.
-
Nella finestra di selezione dei dispositivi, selezionare una fotocamera da usare per la ripresa remota facendo doppio clic.
Se il nome della fotocamera non appare, fare clic su [Aggiorna].
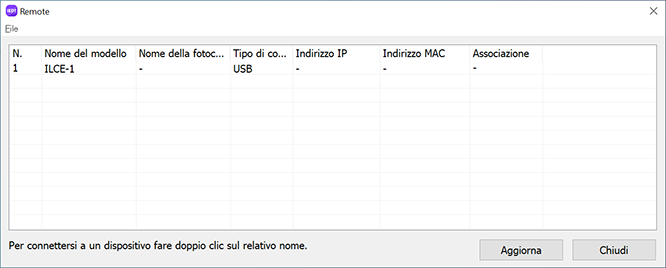
ZV-1A/1
È possibile connettere la fotocamera tramite una connessione USB usando un cavo USB.
-
Usare il MENU della fotocamera per eseguire la seguente impostazione.
- MENU →
 (Rete) → [Ctrl. Smartphone] → [Ctrl. Smartphone] → [Disattiv.]
(Rete) → [Ctrl. Smartphone] → [Ctrl. Smartphone] → [Disattiv.] - MENU →
 (Rete) → [Contr. remoto da PC] → [Contr. remoto da PC] → [Attiv.]
(Rete) → [Contr. remoto da PC] → [Contr. remoto da PC] → [Attiv.]
- MENU →
-
Collegare la fotocamera al computer usando un cavo USB.
Sul monitor della fotocamera appare "Collegamento in corso...".
-
Nel computer avviare Remote.
-
Nella finestra di selezione dei dispositivi, selezionare una fotocamera da usare per la ripresa remota facendo doppio clic.
Se il nome della fotocamera non appare, fare clic su [Aggiorna].
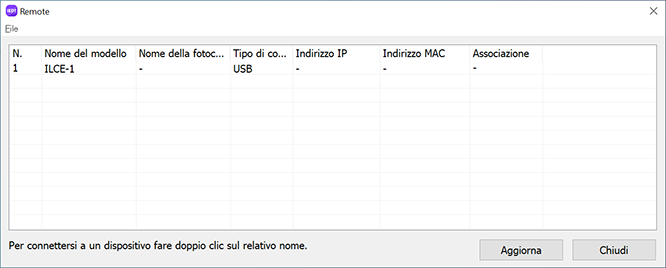
ILME-FX2
Non è possibile connettere la fotocamera tramite USB usando un cavo USB o tramite connessione Wi-Fi wireless.
Accertare anticipatamente che la fotocamera non sia connessa a uno smartphone.
A. Connessione tramite USB
- A-1. Collegare il computer alla fotocamera usando un cavo USB disponibile in commercio.
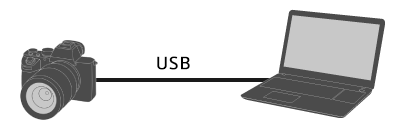
- A-2. Sulla fotocamera, selezionare [Ripr. rem./Trasf.].
In alternativa, selezionare MENU → (Impostazione) → [USB] → [Modo Coll. USB] → [Ripr. rem./Trasferim.], e quindi collegare la fotocamera al computer usando un cavo USB.
(Impostazione) → [USB] → [Modo Coll. USB] → [Ripr. rem./Trasferim.], e quindi collegare la fotocamera al computer usando un cavo USB. - A-3. Nel computer avviare Remote.
- A-4. Nella finestra di selezione dei dispositivi, selezionare una fotocamera da usare per la ripresa remota facendo doppio clic.
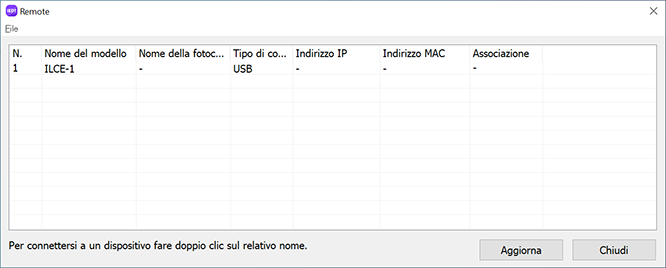
B. Connessione tramite Wi-Fi Direct
Connettere direttamente la fotocamera e il computer usando il Wi-Fi senza fare uso di un punto di accesso.
- B-1. Nella fotocamera, selezionare la seguente impostazione per visualizzare le informazioni sulla connessione Wi-Fi (SSID e password) della fotocamera.
- MENU →
 (Rete) → [Coll/Ripr. rem.] → [Funz. ripr. remota] → [Info. Wi-Fi Direct]
(Rete) → [Coll/Ripr. rem.] → [Funz. ripr. remota] → [Info. Wi-Fi Direct]
- MENU →
- B-2. Fare clic su

 (l'icona di rete) sullo schermo del computer (in basso a destra in Windows, in alto a destra in Mac)* e selezionare il SSID visualizzato sulla fotocamera nell'elenco che è visualizzato.
(l'icona di rete) sullo schermo del computer (in basso a destra in Windows, in alto a destra in Mac)* e selezionare il SSID visualizzato sulla fotocamera nell'elenco che è visualizzato.
* L'icona e la sua posizione sullo schermo possono variare a seconda del modello e delle impostazioni del computer in uso. - B-3. Utilizzare il SSID e la password visualizzati sulla fotocamera per stabilire una connessione Wi-Fi tra il computer e la fotocamera.
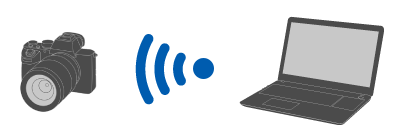
- B-4. Nel computer avviare Remote.
- Se il nome della fotocamera non appare, fare clic su [Aggiorna].
- B-5. Nella finestra di selezione dei dispositivi, selezionare una fotocamera da usare per la ripresa remota facendo doppio clic.
C. Connessione tramite un punto di accesso Wi-Fi
Connettere la fotocamera e il computer usando il Wi-Fi tramite un punto di accesso.
- C-1. Sulla fotocamera, eseguire la seguente impostazione.
- MENU →
 (Rete) → [Wi-Fi] → [Collegamento Wi-Fi] → [Attiv.]
(Rete) → [Wi-Fi] → [Collegamento Wi-Fi] → [Attiv.]
- MENU →
- C-2. Connettere la fotocamera al punto di accesso.
- Connettere il computer allo stesso punto di accesso.
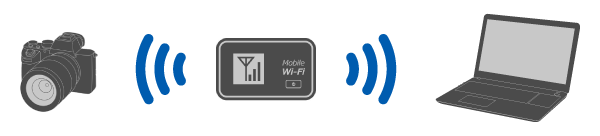
- Connettere il computer allo stesso punto di accesso.
- C-3. Sulla fotocamera, eseguire la seguente impostazione.
- MENU →
 (Rete) → [Coll/Ripr. rem.] → [Funz. ripr. remota] → [Ripresa remota] → [Attiv.]
(Rete) → [Coll/Ripr. rem.] → [Funz. ripr. remota] → [Ripresa remota] → [Attiv.]
- MENU →
- C-4. Sulla fotocamera appare un messaggio sull'autenticazione dell'accesso. Selezionare [Info su autentic. acc.].
- Se non viene visualizzato nessun messaggio sull'autenticazione dell'accesso, eseguire la seguente impostazione sulla fotocamera oppure usare l'associazione per stabilire la connessione. Per stabilire la connessione usando l'associazione, consultare la sezione "Come abbinare".
- MENU →
 (Rete) → [Opzione rete] → [Imp. di autentic. acc.] → [Autenticazione acc.] → [Attiv.]
(Rete) → [Opzione rete] → [Imp. di autentic. acc.] → [Autenticazione acc.] → [Attiv.] - MENU →
 (Rete) → [Opzione rete] → [Info su autentic. acc.]
(Rete) → [Opzione rete] → [Info su autentic. acc.]
- C-5. Nel computer avviare Remote.
- Se il nome della fotocamera non appare, fare clic su [Aggiorna].
- C-6. Nella finestra di selezione dei dispositivi, selezionare una fotocamera da usare per la ripresa remota facendo doppio clic.
- C-7. Fare riferimento alle informazioni sull'autenticazione dell'accesso visualizzate sulla fotocamera, inserire il nome utente e la password nel computer e fare clic su [OK].
- Una volta salvate le credenziali inserite, successivamente sarà possibile stabilire la connessione senza inserire nome utente e password.
- È possibile eliminare il nome utente e la password salvati dalla barra del menu dell'applicazione Remote sul computer.
Nota
- Quando si inseriscono nomi utente, password e impronte digitali, accertare che nelle vicinanze non sia presente nessuno, per evitare che le informazioni sullo schermo vengano viste da altri e impedirne l'uso non autorizzato.
- Disattivando il mascheramento quando si inserisce la password, questa potrebbe venire rivelata ad altre persone. Accertarsi che non ci sia nessuno nei dintorni prima di visualizzare la password.
- C-8. Verificare che l'impronta digitale visualizzata sul computer corrisponda a quella visualizzata sulla fotocamera, quindi fare clic su [Collega].
Come abbinare
L'abbinamento è richiesto solo per la prima connessione.
Se nella fotocamera è disponibile la voce [Coll. senza associaz.], selezionare [Abilita] per connettere senza associare.
- Dopo aver collegato la fotocamera e il computer tramite un punto di accesso Wi-Fi, sulla fotocamera selezionare [Funz. ripr. remota] → [Associazione].
Sulla fotocamera viene visualizzata la schermata di abbinamento. - Nel computer avviare Remote.
- Nella finestra di selezione del dispositivo, fare doppio clic sulla fotocamera che si desidera abbinare.
・Se il nome della fotocamera non appare, fare clic su [Aggiorna]. - Seguire i messaggi visualizzati in Remote sul computer, quindi selezionare [Associazione].
- Selezionare [OK] nella schermata di conferma dell'autorizzazione alla connessione e nella schermata di conferma dell'abbinamento visualizzata sulla fotocamera per terminare l'abbinamento.
・Le informazioni relative all'abbinamento vengono eliminate quando si ripristinano le impostazioni predefinite della fotocamera.
ILX-LR1
È possibile connettere la fotocamera tramite USB usando un cavo USB, oppure tramite connessione LAN cablata o connessione Wi-Fi wireless.
Accertare anticipatamente che la fotocamera non sia connessa a uno smartphone.
A. Connessione tramite USB
- A-1. Collegare il computer alla fotocamera usando un cavo USB disponibile in commercio.
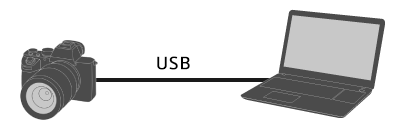
- A-2. Sulla fotocamera, selezionare [Rip. rm. (Contr. rm. da PC)].
In alternativa, selezionare MENU → (Impostazione) → [USB] → [Modo Coll. USB] → [Ctrl. rem. da PC], e quindi collegare la fotocamera al computer usando un cavo USB.
(Impostazione) → [USB] → [Modo Coll. USB] → [Ctrl. rem. da PC], e quindi collegare la fotocamera al computer usando un cavo USB. - A-3. Nel computer avviare Remote.
- A-4. Nella finestra di selezione dei dispositivi, selezionare una fotocamera da usare per la ripresa remota facendo doppio clic.
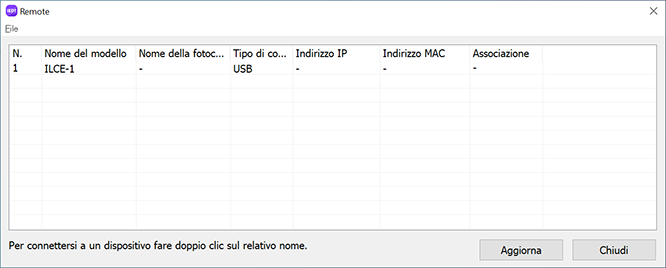
B. Connessione tramite Wi-Fi Direct
Connettere direttamente la fotocamera e il computer usando il Wi-Fi senza fare uso di un punto di accesso.
- B-1. Nella fotocamera, selezionare la seguente impostazione per visualizzare le informazioni sulla connessione Wi-Fi (SSID e password) della fotocamera.
- MENU →
 (Rete) → [Cl./Ct. rem. PC] → [Contr. remoto da PC] → [Info. Wi-Fi Direct]
(Rete) → [Cl./Ct. rem. PC] → [Contr. remoto da PC] → [Info. Wi-Fi Direct]
- MENU →
- B-2. Fare clic su

 (l'icona di rete) sullo schermo del computer (in basso a destra in Windows, in alto a destra in Mac)* e selezionare il SSID visualizzato sulla fotocamera nell'elenco che è visualizzato.
(l'icona di rete) sullo schermo del computer (in basso a destra in Windows, in alto a destra in Mac)* e selezionare il SSID visualizzato sulla fotocamera nell'elenco che è visualizzato.
* L'icona e la sua posizione sullo schermo possono variare a seconda del modello e delle impostazioni del computer in uso. - B-3. Utilizzare il SSID e la password visualizzati sulla fotocamera per stabilire una connessione Wi-Fi tra il computer e la fotocamera.
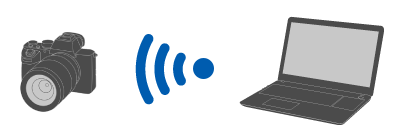
- B-4. Nel computer avviare Remote.
- Se il nome della fotocamera non appare, fare clic su [Aggiorna].
- B-5. Nella finestra di selezione dei dispositivi, selezionare una fotocamera da usare per la ripresa remota facendo doppio clic.
C. Connessione tramite un punto di accesso Wi-Fi
Connettere la fotocamera e il computer usando il Wi-Fi tramite un punto di accesso.
- C-1. Sulla fotocamera, eseguire la seguente impostazione.
- MENU →
 (Rete) → [Wi-Fi] → [Collegamento Wi-Fi] → [Attiv.]
(Rete) → [Wi-Fi] → [Collegamento Wi-Fi] → [Attiv.]
- MENU →
- C-2. Connettere la fotocamera al punto di accesso.
- Connettere il computer allo stesso punto di accesso.
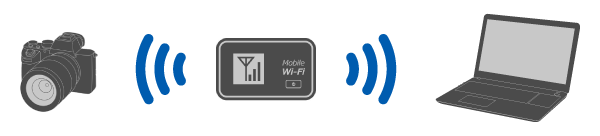
- Connettere il computer allo stesso punto di accesso.
- C-3. Sulla fotocamera, eseguire la seguente impostazione.
- MENU →
 (Rete) → [Cl./Ct. rem. PC] → [Contr. remoto da PC] → [Ctrl. rem. da PC] → [Attiv.]
(Rete) → [Cl./Ct. rem. PC] → [Contr. remoto da PC] → [Ctrl. rem. da PC] → [Attiv.]
- MENU →
- C-4. Sulla fotocamera appare un messaggio sull'autenticazione dell'accesso. Selezionare [Info su autentic. acc.].
- Se non viene visualizzato nessun messaggio sull'autenticazione dell'accesso, eseguire la seguente impostazione sulla fotocamera oppure usare l'associazione per stabilire la connessione.
- MENU →
 (Rete) → [Opzione rete] → [Imp. di autentic. acc.] → [Autenticazione acc.] → [Attiv.]
(Rete) → [Opzione rete] → [Imp. di autentic. acc.] → [Autenticazione acc.] → [Attiv.] - MENU →
 (Rete) → [Opzione rete] → [Info su autentic. acc.]
(Rete) → [Opzione rete] → [Info su autentic. acc.] - Per stabilire la connessione tramite l'associazione, fare riferimento alla procedura per ILCE-1.
- C-5. Nel computer avviare Remote.
- Se il nome della fotocamera non appare, fare clic su [Aggiorna].
- C-6. Nella finestra di selezione dei dispositivi, selezionare una fotocamera da usare per la ripresa remota facendo doppio clic.
- C-7. Fare riferimento alle informazioni sull'autenticazione dell'accesso visualizzate sulla fotocamera, inserire il nome utente e la password nel computer e fare clic su [OK].
- Una volta salvate le credenziali inserite, successivamente sarà possibile stabilire la connessione senza inserire nome utente e password.
- È possibile eliminare il nome utente e la password salvati dalla barra del menu dell'applicazione Remote sul computer.
Nota
- Quando si inseriscono nomi utente, password e impronte digitali, accertare che nelle vicinanze non sia presente nessuno, per evitare che le informazioni sullo schermo vengano viste da altri e impedirne l'uso non autorizzato.
- Disattivando il mascheramento quando si inserisce la password, questa potrebbe venire rivelata ad altre persone. Accertarsi che non ci sia nessuno nei dintorni prima di visualizzare la password.
- C-8. Verificare che l'impronta digitale visualizzata sul computer corrisponda a quella visualizzata sulla fotocamera, quindi fare clic su [Collega].
D. Connessione usando una LAN cablata
Collegare la fotocamera al computer usando un cavo LAN. È richiesto un adattatore di conversione USB-LAN.
- D-1. Sulla fotocamera, eseguire la seguente impostazione.
- MENU →
 (Rete) → [USB-LAN/Teth.] → [Colleg. USB-LAN]
(Rete) → [USB-LAN/Teth.] → [Colleg. USB-LAN]
- MENU →
- D-2. Seguire le indicazioni visualizzate sulla fotocamera per collegare l'adattatore di conversione USB-LAN alla fotocamera.
- D-3. Sulla fotocamera, eseguire la seguente impostazione.
- MENU →
 (Rete) → [Cl./Ct. rem. PC] → [Contr. remoto da PC] → [Ctrl. rem. da PC] → [Attiv.]
(Rete) → [Cl./Ct. rem. PC] → [Contr. remoto da PC] → [Ctrl. rem. da PC] → [Attiv.]
- MENU →
- D-4. Connettere la fotocamera al computer o a un hub di commutazione usando un cavo LAN.
* Il riconoscimento del cavo LAN può richiedere un'attesa di circa 1 minuto.
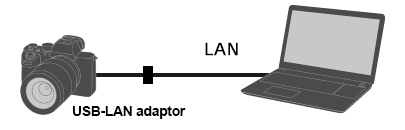
- D-5. Sulla fotocamera appare un messaggio sull'autenticazione dell'accesso. Selezionare [Info su autentic. acc.].
- Se non viene visualizzato nessun messaggio sull'autenticazione dell'accesso, eseguire la seguente impostazione sulla fotocamera oppure usare l'associazione per stabilire la connessione.
- MENU →
 (Rete) → [Opzione rete] → [Imp. di autentic. acc.] → [Autenticazione acc.] → [Attiv.]
(Rete) → [Opzione rete] → [Imp. di autentic. acc.] → [Autenticazione acc.] → [Attiv.] - MENU →
 (Rete) → [Opzione rete] → [Info su autentic. acc.]
(Rete) → [Opzione rete] → [Info su autentic. acc.] - Per stabilire la connessione tramite l'associazione, fare riferimento alla procedura per ILCE-1.
- D-6. Nel computer avviare Remote.
- Se il nome della fotocamera non appare, fare clic su [Aggiorna].
- D-7. Nella finestra di selezione dei dispositivi, selezionare una fotocamera da usare per la ripresa remota facendo doppio clic.
- D-8. Fare riferimento alle informazioni sull'autenticazione dell'accesso visualizzate sulla fotocamera, inserire il nome utente e la password nel computer e fare clic su [OK].
- Una volta salvate le credenziali inserite, successivamente sarà possibile stabilire la connessione senza inserire nome utente e password.
- È possibile eliminare il nome utente e la password salvati dalla barra del menu dell'applicazione Remote sul computer.
Nota
- Quando si inseriscono nomi utente, password e impronte digitali, accertare che nelle vicinanze non sia presente nessuno, per evitare che le informazioni sullo schermo vengano viste da altri e impedirne l'uso non autorizzato.
- Disattivando il mascheramento quando si inserisce la password, questa potrebbe venire rivelata ad altre persone. Accertarsi che non ci sia nessuno nei dintorni prima di visualizzare la password.
- D-9. Verificare che l'impronta digitale visualizzata sul computer corrisponda a quella visualizzata sulla fotocamera, quindi fare clic su [Collega].
Quando si usa un'altra fotocamera
È possibile connettere la fotocamera tramite una connessione USB usando un cavo USB.
* I termini visualizzati possono variare a seconda della videocamera.
-
Usare il MENU della fotocamera per eseguire la seguente impostazione.
- MENU →
 (Rete) /
(Rete) /  (Senza fili) → [Ctrl. Smartphone] → [Ctrl. Smartphone] → [Disattiv.]*
(Senza fili) → [Ctrl. Smartphone] → [Ctrl. Smartphone] → [Disattiv.]* - MENU →
 (Impostazione) → [Collegam.USB] → [Ctrl. rem. da PC]
(Impostazione) → [Collegam.USB] → [Ctrl. rem. da PC]
- MENU →
-
Collegare la fotocamera al computer usando un cavo USB.
Sul monitor della fotocamera appare "Collegamento in corso...".
-
Nel computer avviare Remote.
-
Nella finestra di selezione dei dispositivi, selezionare una fotocamera da usare per la ripresa remota facendo doppio clic.
Se il nome della fotocamera non appare, fare clic su [Aggiorna].