Operazioni nella schermata di Live View
È possibile effettuare regolazioni più precise della composizione e dell'esposizione usando l’ingrandimento, la sovrapposizione, le linee guida e la griglia nella schermata di Live View per Remote.
Nota
- A seconda della fotocamera, la schermata di Live View potrebbe non venire visualizzata. Dispositivi supportati
Video tutorial per la creazione di filmati in stop motion
La funzione di sovrapposizione consente di sovrapporre un'immagine a un'altra. È utile per creare filmati in stop motion che richiedono la realizzazione di uno scatto alla volta.
Suggerimento
- Per cambiare la lingua dei sottotitoli, selezionare
 (Impostazioni) nell'angolo in basso a destra > [Sottotitoli] > [Traduzione automatica] e selezionare la lingua desiderata.
(Impostazioni) nell'angolo in basso a destra > [Sottotitoli] > [Traduzione automatica] e selezionare la lingua desiderata. - La lingua usata nel video è l'inglese.
Ingrandimento
Quando si ingrandisce un'immagine, nelle parti superiore/inferiore/sinistra/destra della schermata di Live View appaiono dei cursori. Viene visualizzato anche n riquadro di posizionamento, che indica la posizione della parte ingrandita dell'immagine.
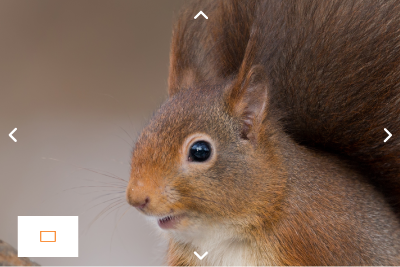
Operazioni nella visualizzazione ingrandita
È possibile ingrandire la schermata di Live View per regolare la composizione e l'esposizione controllando la messa a fuoco e il grado di esposizione nei dettagli.
Le indicazioni nella barra degli strumenti possono variare a seconda del modello di fotocamera. A seconda del modello di fotocamera utilizzato, Ingrandimento messa a fuoco potrebbe non essere visualizzato.
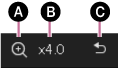
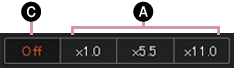
-
A Ingrandimento
La posizione della messa a fuoco viene ingrandita.
-
B Scala di ingrandimento
Viene visualizzata la scala di ingrandimento corrente della schermata di Live View.
-
C Uscita dall'ingrandimento.
Area AF
Quando l’impostazione di [Area messa a fuoco] è [Spot flessibile] o [Spot flessi. espanso], il riquadro di messa a fuoco appare come segue nella schermata di Live View. Se si fa clic su un punto, il riquadro di messa a fuoco appare intorno a tale punto. Fare clic sul pulsante AF/AE in questo stato per mettere a fuoco un soggetto all'interno del riquadro di messa a fuoco.
Se si seleziona un'impostazione diversa per l'area di messa a fuoco, il riquadro di messa a fuoco non appare.
Per riprendere con la messa a fuoco manuale, usare MF nel pannello di messa a fuoco e spostare la posizione della messa a fuoco con  . È possibile anche mettere a fuoco manualmente usando la fotocamera.
. È possibile anche mettere a fuoco manualmente usando la fotocamera.
- L’area AF potrebbe non venire visualizzata, a seconda della fotocamera o dell’obiettivo.

Visualizza sovrapposizione
È possibile visualizzare un'immagine ripresa anticipatamente come immagine trasparente e sovrapporla al soggetto correntemente visualizzato in Live View. Quindi è possibile utilizzare l'immagine ripresa anticipatamente come guida per riprendere le immagini.
Fare clic su (Visualizza sovrapposizione) nella barra degli strumenti o selezionare [Sovrapposizione] → [Visualizza sovrapposizione] nel menu [Strumenti].
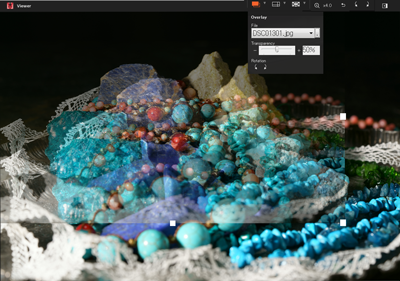
Operazioni con l'immagine sovrapposta
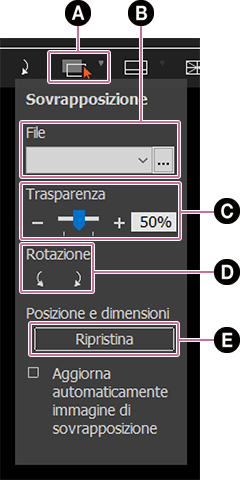
-
A Attivazione/disattivazione della sovrapposizione
-
B Selezione di un file di immagine da sovrapporre
-
C Trasparenza dell'immagine sovrapposta
-
D Rotazione dell'immagine sovrapposta
-
E Ripristino della dimensione di ingrandimento/riduzione della sovrapposizione
Visualizza guida
Le linee guida consentono di verificare se le linee orizzontali o verticali siano dritte e di allineare facilmente i soggetti. È possibile anche cambiare il colore delle linee guida.
Fare clic su (Visualizza guida) nella barra degli strumenti o selezionare [Guida] → [Visualizza guida] nel menu [Strumenti].

Operazioni con le linee guida
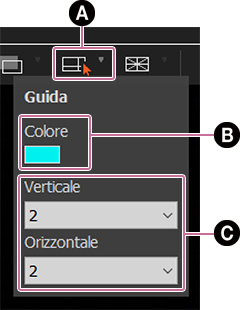
-
A Attivazione/disattivazione/trascinamento delle linee guida
-
B Colore delle linee guida
Utilizzare la tavolozza colori per selezionare il colore delle linee guida. Ciò consente di distinguere più facilmente le linee guida dal soggetto.
-
C Modifica del numero di guide
È possibile specificare da 0 a 2 guide orizzontali e da 0 a 2 guide verticali.
Visualizza griglia
La griglia consente di verificare l'allineamento delle linee orizzontali o verticali e l'angolazione del soggetto.
Fare clic su (Visualizza griglia) nella barra degli strumenti o selezionare [Griglia] → [Visualizza griglia] nel menu [Strumenti].

Operazioni con la griglia
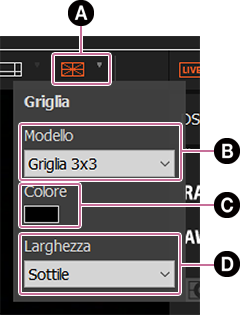
-
A Attivazione/disattivazione della griglia
-
B Tipo di griglia
Sono disponibili tre tipi di griglia (tre divisioni, griglia di quadrati e griglia con diagonali) e tre formati per la griglia di quadrati.
-
C Colore della griglia
Utilizzare la tavolozza colori per selezionare il colore della griglia. Ciò consente di distinguere più facilmente la griglia dal soggetto.
-
D Spessore della griglia
È possibile selezionare spesso o sottile come spessore della griglia.
Rotazione
Fare clic su (Ruota vista dal vivo in senso antiorario) o (Ruota vista dal vivo in senso orario) nella barra degli strumenti per ruotare la visualizzazione della vista dal vivo di 90 gradi alla volta.