Selezione di immagini (ingrandimento, avanzamento e filtro)
Quando sono state riprese molte immagini ed è necessario confrontare o selezionare le immagini, può essere utile ingrandire o filtrare (classificare) le immagini, in aggiunta alla visualizzazione delle miniature o alla visualizzazione di confronto.
Ingrandimento delle immagini
In visualizzazione di anteprima e visualizzazione di confronto, è possibile ingrandire le immagini e controllare facilmente se sono a fuoco. Per cambiare il rapporto di zoom, utilizzare il comando  nella parte superiore dello schermo oppure premere i tasti freccia destra e sinistra tenendo premuto il tasto Ctrl*2.
nella parte superiore dello schermo oppure premere i tasti freccia destra e sinistra tenendo premuto il tasto Ctrl*2.
*2 Questo è il tasto Command per Mac.
Avanzamento
È possibile spostarti avanti o indietro nelle immagini in sequenza premendo i tasti freccia a destra e sinistra. Se si ingrandisce un'immagine e si preme il tasto freccia destra o sinistra, è possibile sportarsi avanti o indietro nelle immagini in stato ingrandito.
Inoltre, se le immagini sono state riprese con una fotocamera*1 che supporta la funzione di visualizzazione durante la riproduzione del riquadro di messa a fuoco usato durante la ripresa, è possibile spostarsi in avanti nelle immagini con la visualizzazione centrata sul riquadro di messa a fuoco premendo il tasto freccia destra o sinistra e tenendo premuti allo stesso tempo i tasti Maiusc e Ctrl*2.
*1 Fare riferimento alla sezione “Visualizzazione del riquadro di messa a fuoco in Viewer” nella pagina Dispositivi supportati.
Dispositivi supportati
*2 Questo è il tasto Command per Mac.
Esempi di spostamento in avanti nelle immagini riprese con una fotocamera che supporta la "Visualizzazione del riquadro di messa a fuoco in Viewer"
Immagini come riprese

Spostamento in avanti nelle immagini ingrandite usando solo i tasti freccia destra e sinistra
Le immagini ingrandite vengono visualizzate nella stessa posizione nel riquadro

Spostamento in avanti nelle immagini ingrandite usando i tasti freccia destra e sinistra tenendo premuti i tasti Maiusc e Ctrl*2
Le immagini ingrandite vengono visualizzate centrate nel riquadro di messa a fuoco usato durante la ripresa
*2 Questo è il tasto Command per Mac.

Filtro delle immagini (classificazione)
È possibile filtrare le immagini secondo 5 classificazioni o etichette colore. È possibile anche sviluppare contemporaneamente tutte le immagini filtrate.
-
Utilizzare uno dei seguenti metodi per aggiungere una classificazione o un’etichetta colore a un'immagine.
- Visualizzare l'immagine che si desidera classificare. Quindi premere
 per impostare il numero di stelle.
per impostare il numero di stelle. - Visualizzare l'immagine a cui si desidera aggiungere un’etichetta colore. Premere
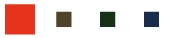 per assegnare l'etichetta colore desiderata.
per assegnare l'etichetta colore desiderata.
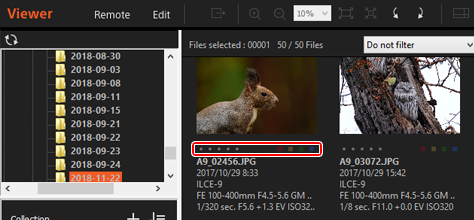
- Visualizzare l'immagine che si desidera classificare. Quindi premere
-
Filtrare più immagini da elaborare contemporaneamente utilizzando l'elenco a discesa di classificazione, l'etichetta colore desiderata o l'elenco a discesa del formato di file nella parte inferiore della barra degli strumenti.
Vengono visualizzate solo le miniature delle immagini che corrispondono alle condizioni del filtro.
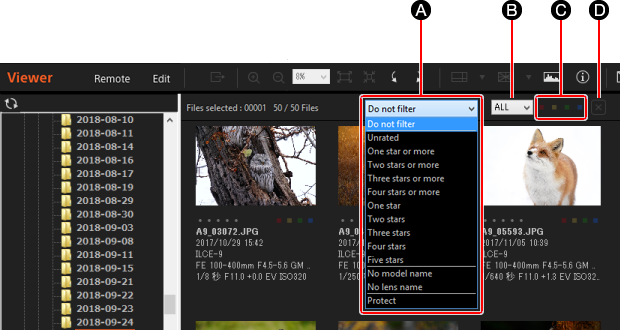
-
A Classificazione
Selezionare la classificazione (il numero di stelle), il nome del modello o il nome dell'obiettivo che si desidera utilizzare per il filtro. È possibile annullare il filtro selezionando [Non filtrare].
-
B Formato di file
Selezionare un formato di file da filtrare.
-
C Etichetta colore
Selezionare l'etichetta colore da filtrare.
-
D Pulsante Cancella
Annulla tutti i filtri. Vengono visualizzate le miniature di tutte le immagini.
-
Suggerimento
- Per sviluppare contemporaneamente tutte le immagini filtrate, selezionare tutti i dati RAW da sviluppare, quindi premere il pulsante [Export]. [Dettagli]
- Per utilizzare le classificazioni impostate in Viewer per altri programmi che supportano XMP (come Adobe Lightroom), selezionare [Esporta valutazione ed etichetta colore in informazioni XMP] dal menu [File].